SONY VAIO VGN-SZ74B
VAIO type S SZシリーズ VGN-SZ74B/Bを中心に話を進めます。他のSZでも後期の物なら同様の手段が取れるはずです。昔の書きかけページなので内容は中途半端です。
前期型・後期型の相違点
型番の見方
VGN-SZ74を例に型番の見方を説明します。
| VGN- | SONYのPCの型番の先頭に共通で付きます |
|---|---|
| SZ | シリーズ名です。VAIO type S SZシリーズのSZが付けられています |
| 7 | 製品のグレードを示し数値が高いほど上位機種です。8と9がオーダーメイド、3と5と7が店頭で固定の仕様で販売される汎用機です。7なので汎用機の上位機種です。 |
| 4 | 世代を表し、0~3が前期型で4~5が後期型になります。4なので後期型です。 |
前期型と後期型の相違点
前期と後期の仕様で、このページで扱う項目で特に影響が出てくる部分の比較です。
| 前期 | 後期 | |
|---|---|---|
| チップセット | 945GM Express | GM965 Express |
| CPUソケット | Socket M | Socket P |
| FSB | 667MHz | 800MHz |
| 最大メモリ | 3G | 8G |
| サウスブリッジ | ICH7M | ICH8M |
| ビデオチップ | GeForce Go 7400 | GeForce 8400M GS |
チップセットが変更されため、CPUソケットの種類やFSBが変わり使用可能なCPUが異なります。前期も後期も似たような外見をしていますが中身は別物となっています。
リカバリディスクの作成
ドライブを交換した時用にリカバリディスクを作成します。
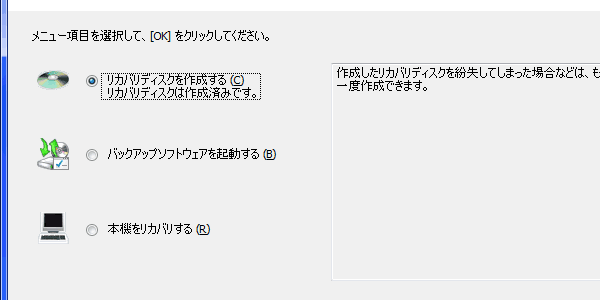
標準で入っているリカバリユーティリティを起動し、リカバリディスクの作成を選択します。
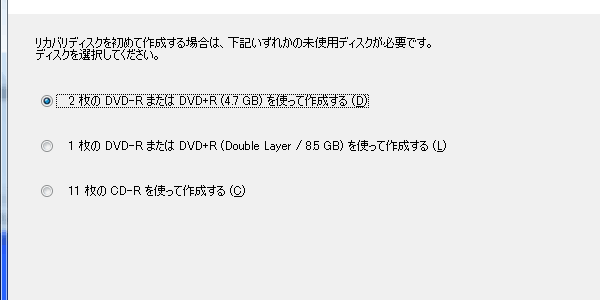
バックアップ先のディスクの選択をします。今回は普通のDVD-Rを2枚使って作成します。

アプリケーションとシステム用の2枚を焼き込みます。
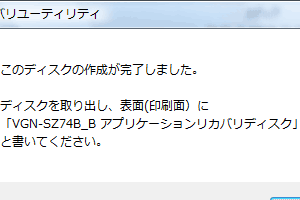
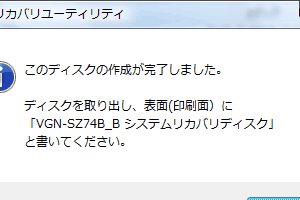
2枚のディスクが作成されました。
BIOSのアップデート
CPUやメモリを交換する場合、BIOSのアップデートをしておいた方がよいでしょう。しかし、BIOSのアップデートは失敗すると起動不能になる事があり、修理に出せばマザーボード交換で相当な金額になるので注意が必要です。現状で特に問題がないなら、アップデートはしない方がよいです。
現在の環境が不安定でフリーズなどしてしまう場合は、必要なデータのバックアップを取った後にリカバリをして初期状態に戻した方がいいです。また、充電済みのバッテリーを装着しておけば、不意にACアダプタが抜けても大丈夫でしょう。GPUの故障の症状が出た事がある場合はスタミナモードにしておいた方が安全です。
BIOSは公式ページからダウンロードします。アップデート手順もそこに記述されています。
ダウンロードしたファイルの実行

ダウンロードしたファイルを実行すると画像のウィンドウが出てくるのでアップデートボタンを押します。既にアップデートがされていて不要な場合「既に、バージョンアップされています。バージョンアップの必要はありません。」となります。

確認のダイアログが出てくるので、問題がなければOKを押します。
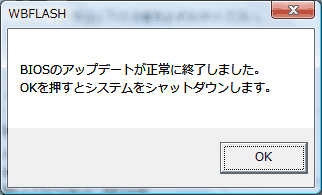
アップデートが完了しました。アップデートにかかった時間は約90秒でした。
破損と分解と組み立て


50cmの高さから落下し、画像のような状態になってしまいました。押しても元には戻ってくれないので分解して何とかすることにします。
バッテリーの取り外し


分解中に電源が入るとまずいので電源プラグとバッテリーを外します。
背面のネジ外し
キーボードのネジ


キーボードのネジはOSのプロダクトシールの右上辺りにあります。キーボードを止めるネジはこれ1本だけです。
パームレストのネジ(裏側)




パームレストのネジは手前側に三つあります。
キーボードを外す
キーボードを持ち上げる


ネジを外したら表面に戻してキーボードを外します。キーボードははめ込まれてるので上部にプラスチックのヘラを差し込んで持ち上げ、それを横にスライドさせて外します。ヘラはエポキシなどの接着剤に付属するものが使えます。
この作業はマイナスの精密ドライバでもできますが筐体のプラスチック部分に傷がつきやすいです。初めて作業したときは精密ドライバで傷をつけてしまいました。
キーボードを手前に倒す


キーボードにはフレキシブルケーブルという薄いケーブルが付いているので、持ち上げたら手前に倒します。
フレキシブルケーブルの爪


フレキシブルケーブルの爪は片側ずつ手前側に押せば外れます。片側を押すと逆側が少し戻るので交互に2~3回行う必要があります。

爪を外せばケーブルが外れます。
パームレストを外す
パームレストのネジ(表側)




パームレストのネジは表側にも三つあります。ネジ頭の穴が小さいため精密ドライバが必要になります。

ネジを外したらパームレストを下側にスライドさせます。パームレストのフレキシブルケーブルがまだ残っているのでそちらを外します。
パームレストのフレキシブルケーブルの爪


ここのフレキシブルケーブルは前回と爪の固定方法が異なります。爪の隙間にヘラを差し込み手前に持ち上げるように動かします。爪の両端を押し上げようとすると端子が壊れるので気をつけてください。初めての作業時は壊しかけました。
パームレストのフレキシブルケーブル2


フレキシブルケーブルを外すとさらにその下からまた別のフレキシブルケーブルが出てきます。このケーブルはフェリカポートに伸びていて、上にあったケーブルはスライドパッドやメモリースティックスロットにつながっています。
このフレキシブルケーブルには爪はなく取っ手を持って引っ張れば外れます。

外れました。
ハードディスクの取り外し

問題の場所に来ましたがハードディスクが邪魔で状況がいまいち分かりません。ハードディスクも外すことにします。
ハードディスクのネジ




ハードディスクのネジは三つです。ネジを外す前にハードディスクのフラットケーブルの端子を外しておきます。左下のネジ穴はパームレストを裏側から止めていた三つのネジのうちの一つです。
ハードディスクのフラットケーブルの端子


この端子は特に固定されていないのでつまんで持ち上げれば外れます。そのあとネジを三つ外せばハードディスクが取り外せます。ハードディスクは前後に少し揺らしながら持ち上げれば引き出せます。
破損箇所

画像中央の、破損箇所のそばの何かの部品が曲がっています。


とりあえず手前のネジを外してみます。外すと側面の部品が動くようになりました。

何かを止めていたようなシールがあるのではがしてみます。


シールは溝と爪がかみ合うのを固定するのに使われていたようです。溝の部分が割れてしまっています。


画像のように隙間に指を入れ軽く持ち上げながら、手前の側面を押し込んだところうまくかみ合いました。


かみ合ったところにテープを貼り付けて固定します。
組み立て

破損箇所が何とかなったので組み立てて元に戻します。左側面の部品用のネジを止めます。
ハードディスクの固定

上でも触れたようにハードディスクの左下にあるネジ穴はパームレスト用ですがついやってしまいます。




ハードディスクの三つのねじを止めてケーブルの端子をはめ込みます。
パームレストの取り付け

まずパームレストを乗せます。


小さなフレキシブルケーブルをつかんで端子に差し込みます。爪で固定しないのでやりにくい箇所です。


幅の広い方のケーブルは差し込んだままの状態で爪を手前に倒します。




爪の位置に気をつけてパームレストを上にスライドします。そのあとネジを三つ付けてパームレストの取り付けが完了です。
キーボードの取り付け

ケーブルを上、キーボードを裏側にして置きます。


ここの爪は押し込むときも逆側が持ち上がるので何度か繰り返して取り付けます。


キーボードの下側に爪があるのでそれを筐体に差し込みます。次にキーボードの上側を押してはめ込みます。
背面のネジ止め




手前のパームレストのネジ三つと中央のキーボードのネジ一つを止めます。
バッテリーの装着

最後にバッテリーを付けます。
完了

破損した場所も元通り引っ込みました。
CPUの交換とファン周りのメンテナンス
CPUの交換をします。あと騒音が出るようになったCPUファンに応急処置をします。
SZ後期型で使えそうなCPU
動作の保証はできませんが、最新BIOSに更新した後に乗せたら動きそうなSocket Pの同世代CPU一覧です。同じBIOSを使う機種で使われているCPUなら確実に動作するでしょう。
Core 2 DUO T7000番台
| 型番 | 周波数 | キャッシュ | FSB | TDP | 搭載機種 |
|---|---|---|---|---|---|
| T7800 | 2.6GHz | 4MB | 800MHz | 35W | |
| T7700 | 2.4GHz | 4MB | 800MHz | 35W | |
| T7500 | 2.2GHz | 4MB | 800MHz | 35W | |
| T7300 | 2.0GHz | 4MB | 800MHz | 35W | SZ74B |
| T7250 | 2.0GHz | 2MB | 800MHz | 35W | SZ55B |
| T7100 | 1.8GHz | 4MB | 800MHz | 35W | SZ54B |
Core 2 DUO T9000番台
| 型番 | 周波数 | キャッシュ | FSB | TDP | 搭載機種 |
|---|---|---|---|---|---|
| T9500 | 2.6GHz | 6MB | 800MHz | 35W | |
| T9300 | 2.5GHz | 6MB | 800MHz | 35W | SZ75B |
Core 2 Extreme
| 型番 | 周波数 | キャッシュ | FSB | TDP | 搭載機種 |
|---|---|---|---|---|---|
| X9000 | 2.8GHz | 6MB | 800MHz | 44W | 動作OK |
| X7900 | 2.8GHz | 4MB | 800MHz | 44W | |
| X7800 | 2.6GHz | 4MB | 800MHz | 44W |
電圧変更によるX9000の消費電力の変化
X9000に乗せ替えた後、CrystalCPUIDで電圧を変更した時の消費電力の変化です。夏場は電圧を下げても最大倍率では冷却が間に合わず、倍率が強制的に落とされるため、12倍固定で使っていました。表を見る限り夏場でも13倍ぐらいならいけそうです。設定の変更手順はCrystalCPUIDでCPU電圧変更を参照してください。
| デフォルト電圧 | 最小電圧 | ||||||||
| OS設定 | 周波数 | 倍率 | 電圧 | アイドル | 高負荷 | 電圧 | アイドル | 高負荷 | |
|---|---|---|---|---|---|---|---|---|---|
| 0% | 0.8GHz | x4 | 0.925V | 19.4W | 30.5W | ||||
| 40% | 1.2GHz | x6 | 1.000V | 20.6W | 37.8W | 0.925V | 19.5W | 35.1W | |
| 1.4GHz | x7 | 0.925V | 19.3W | 36.6W | |||||
| 1.5GHz | x7.5 | 0.925V | 19.4W | 38.0W | |||||
| 50% | 1.6GHz | x8 | 1.050V | 21.6W | 44.6W | 0.925V | 19.3W | 39.2W | |
| 1.7GHz | x8.5 | 0.925V | 19.5W | 39.3W | |||||
| 1.8GHz | x9 | 0.925V | 19.5W | 40.2W | |||||
| 1.9GHz | x9.5 | 0.925V | 19.5W | 40.8W | |||||
| 70% | 2.0GHz | x10 | 1.100V | 22.4W | 52.6W | 0.925V | 19.5W | 40.8W | |
| 2.1GHz | x10.5 | 0.925V | 20.4W | 42.5W | |||||
| 2.2GHz | x11 | 0.925V | 19.9W | 43.8W | |||||
| 2.3GHz | x11.5 | 0.925V | 19.7W | 44.4W | |||||
| 80% | 2.4GHz | x12 | 1.150V | 23.2W | 61.5W | 0.950V | 20.3W | 45.8W | |
| 2.5GHz | x12.5 | 0.975V | 20.7W | 47.8W | |||||
| 2.6GHz | x13 | 1.000V | 20.9W | 49.9W | |||||
| 2.7GHz | x13.5 | 1.038V | 21.3W | 53.6W | |||||
| 90% | 2.8GHz | x14 | 1.200V | 23.9W | 68.9W | 1.063V | 21.7W | 56.8W | |
CPU交換
事前に新しいCPU用のシリコングリスを用意しておきます。作業前にバッテリーと電源ケーブルを外しておきます。


CPUを交換するにはまず裏面右上付近のネジ4本を外します。ネジを外したら、いったん筐体をひっくり返して揺するとカバーが外れます。


CPUのそばにあるネジ2本を外すとヒートシンクを外す事ができます。


コア付近のシリコングリスを綿棒で掃除します。コアは非常にもろいので力をかけないように気をつけます。コア周囲の固形物はつまようじを使って落とします。持っていればジッポオイルを使うと作業がはかどります。ヒートシンクの方のグリスも落としておきます。


CPUのロックはマイナスドライバを使って少し回すと外れます。ロックを解除するとCPUの着脱が可能になります。CPUには向きがあるので、無理にソケットには押し込まないようにします。ロックが外れている状態ならストンとソケットにはまります。CPUを交換したら忘れずにシリコングリスを塗っておきます。
ヒートシンク取り付け前の掃除
シリコングリスを塗る前にした方がよいかもしれません。


画像ぐらいの大きさのホコリは指でつまんで捨てておきます。


ヒートシンクの羽に付いた細かい汚れは綿棒で大まかに落とし、ブロアーで吹き飛ばします。


ホコリが詰まっていたヒートシンクの隙間も少し奇麗になり、隙間から先が見えるようになりました。続けて見える範囲の汚れを綿棒で落としておきます。
ヒートシンクの取り付け


ヒートシンクを取り付ける時は右上付近を斜めに差し込みます。その後、CPUそばのネジを、なるべく均等に力がかかるように2本交互に締めます。後は最初に外したカバーを付けてネジ4本しめればCPU交換終了です。
CPUファンに注油
うるさくなったCPUファンに注油をして、騒音を抑えます。ヒートシンクは外さなくても作業ができます。ここで使う潤滑剤はホームセンターで200~300円で買えるシリコンスプレーです。シリコンスプレーは5-56のそばに陳列されている事が多いです。


ファンの軸受け付近の隙間にホコリが詰まっているので、ブロアーで吹き飛ばします。これから液体を吹き付けるので、目立ったホコリが見えなくてもブロアーを使った方がよいでしょう。


つまようじをファンの軸付近の隙間に差し込み隙間を広げます。画像では2本使っていますが1本でも十分です。その広げた隙間にシリコンスプレーのノズルの先端を当てて吹き付けます。
シューーと長く吹き付けるのではなく、シュッと一瞬だけ吹きつけ、潤滑油がしみこむのを確認してからまた吹き付けます。何度か吹き付けたらファンを1/4程度回して同じ作業を一周分行います。一周したら指でファンを適当に回してなじませます。


仕上げに綿棒で飛び散った潤滑剤を大まかに拭き取ります。外からは見えませんが、右側辺りにファンの電源ケーブルが通っているので気をつけます。このケーブルがファンに当たってチチチチチと異音が出る事もあります。注油後、すぐに使わないのなら裏返したまま一晩ぐらい放置しておくとよいかもしれません。
効果はだいたい数ヶ月から半年強で、音が鳴り始めたらまた注油をすれば抑えられます。このような状態で3年ぐらい使った後に分解してみると、筐体内でそれなりにシリコンスプレーが飛び散っていましたが、思ったよりも酷くはありませんでした。
メモリ交換
あまり出回っていないDDR2の1枚で4Gの物を2枚装着すれば8G使う事ができます。BIOSのアップデートを行っていないとBIOSで表示されるメモリ容量の表示がおかしくなります。
BIOSの更新内容に「BIOSセットアップ画面でシステムメモリが少なく表示されることがある。」とあるので、表示がおかしいだけで普通に使えるのかもしれませんが、4G以上のメモリに交換をする場合はBIOSのアップデートをしておいた方がよいでしょう。
Ramdisk
私の環境ではメモリを8Gにし、標準のVista 32bit版なので3G程度までしか使えませんが、RamPhantomEXの通常版で管理外領域を確保してRamdiskにしてTempなどで利用しています。
Ramdiskの特徴
Ramdiskには以下の特徴があります。
- メインメモリ上にHDDのような記憶領域を作成
- 転送速度が桁違い
- CPU負荷が高く、CPUの性能も転送速度に影響
- OSの終了・再起動・休止などの操作でRamdisk上のデータは全て消える
- スリープではRamdisk上のデータはそのまま残る
- 要はメモリへの電力供給が途切れた時や初期化された時にデータも消去
一時的に作成されるキャッシュなどの保存場所に最適です。継続的に使うデータを置く場合はバックアップが必須となります。ゲームなどの一部のソフトはRamdiskに丸ごと放り込む事によって高速動作ができる物もあります。
Ramdiskの速度
ERAM改(fuck0665.zip)
| Read[MB/s] | IOPS | Write[MB/s] | IOPS | |
|---|---|---|---|---|
| Seq | 2491.863 | 1475.713 | ||
| 512k | 2376.702 | 1456.840 | ||
| 4k QD=1 | 272.475 | 66522.2 | 223.178 | 54486.8 |
| 4k QD=32 | 285.050 | 69592.2 | 204.426 | 49908.6 |
| 1000MB×5 [0.0%(0.0/5100.0MB)] | ||||
フリーのRamdiskです。導入が難しいので、試す場合はERAMスレの過去ログやReadmeなどをよく読んでみてください。適当に設定をしたらOSが起動途中に青画面になるようになりました。
BUFFALO RAMDISK ユーティリティー Ver.3.0.0.0
| Read[MB/s] | IOPS | Write[MB/s] | IOPS | |
|---|---|---|---|---|
| Seq | 3088.084 | 1718.414 | ||
| 512k | 3744.415 | 1832.260 | ||
| 4k QD=1 | 352.551 | 86071.9 | 251.801 | 61474.9 |
| 4k QD=32 | 272.515 | 66532.1 | 241.318 | 58915.4 |
| 1000MB×5 [0.0%(0.0/1278.7MB)] | ||||
Buffaloの紹介ページから無料でダウンロードできます。OS管理外の領域は「バッファローのメモリーの増設が必要」になりますので、メモリが3G以下でRamdiskを作りたいときに選んでみてもいいかもしれません。
I-O DATA RamPhantomEX LE Version.1.0.0
| Read[MB/s] | IOPS | Write[MB/s] | IOPS | |
|---|---|---|---|---|
| Seq | 3717.755 | 1826.787 | ||
| 512k | 3463.203 | 1787.226 | ||
| 4k QD=1 | 515.643 | 125889.4 | 350.194 | 85496.6 |
| 4k QD=32 | 416.814 | 101761.3 | 315.874 | 77117.6 |
| 1000MB×5 [2.7%(34.0/1268.0MB)] | ||||
RamPhantomEX LEの紹介ページからダウンロードできます。ダウンロードにはアイオー製メモリのシリアルの入力が必要になります。古いメモリ(DDR初期前後辺り以降)でもいけるようなので、アイオーのメモリがあれば試してみると良いでしょう。
LEでの制限は、1:ドライブの作成数と仮想リンク機能が2つまで、2:作成できるディスク容量は最大2G、3:OS管理内外全体4Gまでの範囲内でラムディスクが作成可能→なので管理外を使った作成は最大1G程度まで、となっています。搭載メモリが4Gまでなら製品版に近い機能になります。
CPUの周波数とRamdiskの速度@ERAM改(fuck0665.zip)
CPUの周波数を変化させた時のベンチマーク結果です。Ramdiskは周波数によって速度が変わります。2.8Gと2Gの速度差はあまりありませんが、1.2Gは結構な落ち込みになっています。
| Read[MB/s] | Write[MB/s] | |||||
|---|---|---|---|---|---|---|
| 2.8GHz | 2.0GHz | 1.2GHz | 2.8GHz | 2.0GHz | 1.2GHz | |
| Seq | 2491.863 | 2379.651 | 1630.756 | 1475.713 | 1453.664 | 1199.352 |
| 512k | 2376.702 | 2179.585 | 1542.126 | 1456.840 | 1391.930 | 1143.933 |
| 4k QD=1 | 272.475 | 227.610 | 171.063 | 223.178 | 188.274 | 127.340 |
| 4k QD=32 | 285.050 | 203.928 | 132.172 | 204.426 | 170.396 | 116.566 |
| 1000MB×5 [0.0%(0.0/5100.0MB)] | ||||||
ERAM改インストールメモ
後期のSZならたぶんこれでいけると思います。セーフモードで起動するとコンパネのERAMの表示が消えているので、デバイスマネージャーのERAMの項目から設定の変更ができます。
ERAMN220.LZHとfuck0665.zipをダウンロード→fuck0665のeramnt.exeを実行して、ERAMN220を解凍してできたフォルダを指定→ERAM2000.INFをfuck0665のReadmeに従って編集→ERAM2000.INF内の「1 = %DisketteLabel%,%TagFile%,,%SubDirectory%」を検索し「1 = %DisketteLabel%,;%TagFile%,,%SubDirectory% 」に書き換える(セミコロンを追加して後ろの記述をコメントアウト)→ERAM2000.INFをERAMNT.CPLなどがある1つ上のフォルダに移動→コンパネ→システム→デバイスマネージャ→操作→レガシーハードウェアの追加→一覧から選択したハードウェアをインストールする→すべてのデバイスを表示→ディスク使用→ERAMN220フォルダを指定してインストール→再起動→コンパネ→ERAM→ディスクサイズ「268435452」→メモリ確保元タブ「OS管理外不連続領域」をチェック→「TEMPディレクトリ作成」をチェック→OS管理外タブ「メモリ上限を検出」と「領域の再検出」にチェック→適用して再起動(領域の再検出のため今回だけ起動時間が普段よりだいぶ長く)
ラムディスクの活用
RamdiskのドライブレターをRにしています。
ブラウザのキャッシュ置き場
IEの場合、コントロールパネル→インターネットオプション→全般タブ→閲覧の履歴→設定→フォルダーの移動→Ramdiskのドライブを指定→使用するディスク領域を最大の1024MB→フォルダの移動作業→自動ログオフ、これで設定完了です。常時指定した容量(今回なら1G)を確保するわけでなく、使った分だけ消費していきます。
システムのテンポラリフォルダ
コントロールパネル→システム→システムの詳細設定→詳細設定タブ→環境変数→変数を選択→編集→変数「TEMP」と「TMP」の値を「R:\TEMP」に変更します。(初期値:%USERPROFILE%\AppData\Local\Temp)
次に、システム環境変数の中の「TEMP」と「TMP」の値を「R:\TEMP」に変更します。(初期値:%SystemRoot%\TEMP)
テンポラリフォルダを変更したら使われないデータが残ったままになるので以下のフォルダを削除します。
%SystemRoot%\TEMP(通常はC:\Windows\Temp)
%USERPROFILE%\AppData\Local\Temp(通常はC:\Users\ユーザー名\AppData\Local\Local\Temp)
エクスプローラのサムネイルキャッシュ
エクスプローラで画像の入ったフォルダを開いた時、画像が縮小表示されて一覧が表示されますが、その縮小画像がキャッシュとしてHDDに保存されます。標準では以下のフォルダにサムネイルのキャッシュが作成されます。
%USERPROFILE%\AppData\Local\Microsoft\Windows\Explorer
レジストリで設定を変更したらOSを再起動し、「%USERPROFILE%\AppData\Local\Microsoft\Windows\Explorer」のフォルダを削除しておきます。
画像管理ソフトのキャッシュ(例:ACDSee6.0の場合)
画像管理ソフトはTEMPファイルにキャッシュを作成して一覧表示を高速化しますが、このキャッシュ置き場をRamdiskに移すと表示がより早くなります。ACDSee15やZonerなどでも設定でTEMPファイルを変更できます。
RamdiskのTEMPフォルダにACDSeeフォルダを作ります。メニューのツール→オプションと開き、カテゴリーの項目内の「テンポラリフォルダを作成する」
%USERPROFILE%\AppData\Roaming\ACD Systems\ACDSee
データベースの項目内の「データベース」と「サムネイルキャッシュ」
%USERPROFILE%\AppData\Roaming\ACD Systems\Catalogs\Default
%USERPROFILE%\AppData\Roaming\ACD Systems\ACDSee\Cache
これらをR:\TEMP\ACDSeeに変更します。
変更をしたら%USERPROFILE%\AppData\Roaming\ACD Systemsフォルダを削除
表示はとても早くなりますがOS再起動のたびにキャッシュがクリアされるため、データベースを継続的に使う場合はそのまま使うか、Ramdiskのデータを毎回バックアップする必要があります。
GPUのドライバ導入手順
SZはNVIDIAのGeForce 8400M GSを搭載していますが、NVIDIA公式ページで配布されているドライバのインストールはできず、SONYで配布されている物しか導入できません。そこでNVIDIAのドライバに少し細工をしてSZにインストールします。
最新ドライバを導入するとGPUが頻繁に使われるようになります。そのせいかは分かりませんがドライバ導入後にGPUの故障が発生しました。そういった危険性があるので導入はよく考えて行ってください。
ドライバのダウンロード
NVIDIAドライバダウンロードを開き、以下の項目を選択して検索ボタンを押します。
- 製品タイプ:GeForce
- 製品シリーズ:GeForce 8M Series (Notebooks)
- 製品ファミリー:GeForce 8400M GS
- オペレーティングシステム:WIndows Vista 32-bit
ドライバの各バージョンが表示されるので好きなドライバをダウンロードします。バージョンの横に表示される、WHQLはMicrosoft認定のドライバ、BETAは動作検証中を表します。
今回はバージョン280.26のドライバを例に進めます。他のバージョンでも同様の手段が取れると思います。
セットアップ
ダウンロードページの注意書きに「その他のSony VAIOノートブックには対応していません (ドライバサポートについては、Sonyまでお問い合わせください) 。」とありますが、Vaio Type SZも例外でなく、そのままではインストールが行えません。
ダウンロードしたexeファイルを実行するとファイルの解凍を始めます。解凍後ドライバのセットアップが始まり→システムの互換性チェック→NVIDIAインストーラーを続行できません、となるのでインストールはここで中断します
INFファイルの編集
ドライバの解凍先を変更していなかったらCドライブにNVIDIAというフォルダができているので、「C:\NVIDIA\DisplayDriver\280.26\WinVista_Win7\International\Display.Driver」フォルダを開きます。そのフォルダに「nvac.inf」というINFファイルがあるのでメモ帳などのテキストエディタで開きます。
nvac.infを開いたら、「%NVIDIA_DEV.0427.01%」という文字列を検索します。すると448行目(280.26の場合)に以下の文字列が見つかると思います。
%NVIDIA_DEV.0427.01% = Section003, PCI\VEN_10DE&DEV_0427&SUBSYS_011D1025
ここの「011D1025」を「9008104D」に書き換えます。
%NVIDIA_DEV.0427.01% = Section003, PCI\VEN_10DE&DEV_0427&SUBSYS_9008104D
書き換えたら上書き保存をしてテキストエディタを閉じます。
ドライバのインストール
INFファイルがあったフォルダの一つ上の階層「C:\NVIDIA\DisplayDriver\280.26\WinVista_Win7\International」にある「setup.exe」を実行するとドライバのインストールが始まります。
インストールが終わってもNVIDIAフォルダはそのまま残っているので不要なら削除します。
余談
インストールに使った「nvac.inf」などのINFファイルはそれぞれメーカーに対応しています。
- nvac.inf = エイサー
- nvam.inf = アサス
- nvao.inf = アップル
- nvbl.inf = ヒューレットパッカード
- nvdm.inf = デル
- NVFM.inf = 富士通
- NVLT.inf = レノボ
- NVMI.inf = MSI
- nvsz.inf = ソニー
- nvts.inf = 東芝
GeForce 8400M GS
NVIDIA GeForce 8400M のグラフィック・プロセッシング・ユニット(GPU)は、究極のMicrosoft Windows Vista体験を、コンパクトなモバイルパッケージで実現します。最新のゲームもホームシアターのような映像も楽しむことができます。
公式ページの宣伝文を見る限りとても良さそうな感じがします。
8400Mシリーズ仕様
| チップ名 | 8400M G | 8400M GS | 8400M GT |
|---|---|---|---|
| ストリームプロセッサ | 8個 | 16個 | |
| コアクロック | 400MHz | 450MHz | |
| シェーダクロック | 800MHz | 900MHz | |
| メモリクロック | 600MHz | ||
| 最大メモリ | 256MB | 512MB | |
| メモリインターフェイス | 64bit | 128bit | |
| メモリバンド帯域 | 9.6GB/s | 19.2GB/s | |
| テクスチャフィルレート | 3.2billion/s | 3.6billion/s | |
SZに搭載されている8400M GSはシリーズの真ん中になります。最大メモリは256Mですが8400M GS搭載のノートPCの多くは128Mでした。しかし、SZでは更にその半分の64Mしか搭載されておらず、GPU-Zで動作を見てみると常時メモリの上限付近に張り付いています。
GPUの故障
故障時の画像

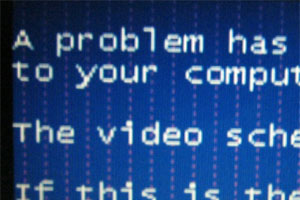
何の変哲もないブルースクリーンですが、よく見ると縦の点線が入っています。

画像はVAIOのロゴが消えた直後の画像です。青画面の後、電源を落として再起動してみるとVAIOのロゴ表示がしまだらけでおかしいです。画面下部が明るいのは液晶のバックライトの影響です。
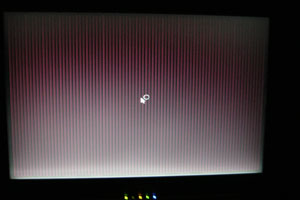
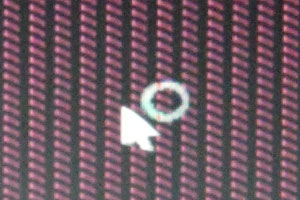
Vista起動時のシークバーが止まり、カーソルが表示された直後の画像です。画面全体がしましまになっています。


ようこそ画面の表示ですが色数が減らされしまだらけです。

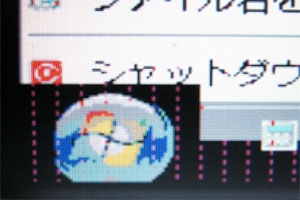
コマンドプロンプトとスタートボタンです。
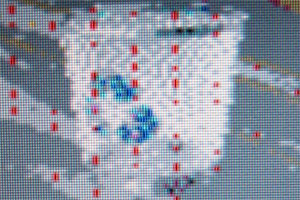

解像度が下がり、色数が落とされた上にしまがそこら中にあって表示はボロボロです。ゲームなどビデオチップの機能を使うような物は動きませんが、アプリケーションは動作します。
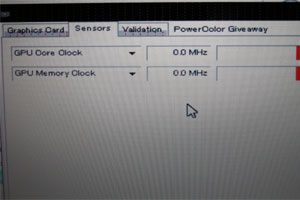
GPU-Zで周波数などのデータが取得できません。
故障時の対応
電源ボタン横のスイッチで、スピードモードからスタミナモードに変えればチップセット内蔵のGPUに切り替わるので、そのままWindowsが使えるようになります。SZのGeforceは無理して使うほど良い物でもないので、症状が起きたら割り切ってスタミナモード一本にするのもありだと思います。
一時しのぎ
壊れた状態のままスピードモードでWindowsを起動し、表示がおかしいまま適当に使っていると症状が改善する事があります。


状態が回復すると画像が書き換わるタイミングでしまが消えるので判別できます。例えばマウスカーソルをしまの上に動かすと、カーソルの描画がされるのでその時にしまが消えます。この状態でOSを再起動すれば色数も解像度も元に戻り、元通りのきれいな画面になります。
故障直後のOS起動処理中にしまが消えて回復・適当にアプリの起動終了をしていたら回復・1080pなどの重い動画を流して液晶のふたを閉じてしばらく放置していたら回復、などの操作で改善しました。
再発
最初に故障が起きた時はすぐに回復し、それから1年ほどそれなりに負荷をかけても問題なく使えました。しかし、現在は持ち直しても画面のスクロール程度の負荷で症状が再発してしまいます。そこまで行くとGPUは諦めるしかありません。
HDDの交換
メインHDDの交換を行います。
交換手順

上で出てきた分解のHDDを外したところまで進めています。


元のHDDに付いている端子は両面テープで固定されていますが、端子の側面を持って引っ張れば外れます。HDDに付いている金具は側面のネジ2本ずつを外せば外れます。これらを新しいHDDに移し、HDDを本体に取り付ければ交換完了です。元のHDDの裏側に付いている黒い絶縁シートは移植しなくても動作します。
交換前後のベンチマーク結果
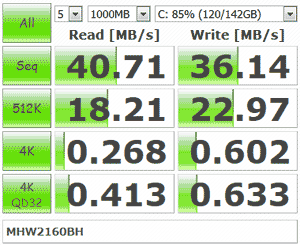
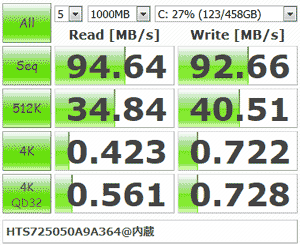
MHW2160BH(160GB/5400rpm)からHTS725050A9A364(500GB/7200rpm)に変更しました。
新しいHDDに交換すると、1枚あたりのプラッタ容量が増えて総ディスク容量や速度が上がり、容量が増えたおかげで転送速度の減少が緩やかになります。
ディスク容量未使用時のベンチ
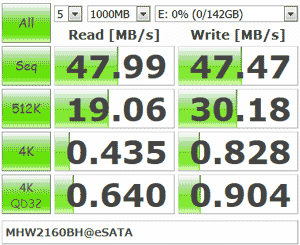
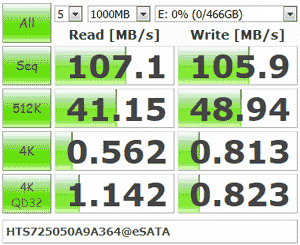
ディスクが空っぽの時のベンチ結果です。
HDDの増設
SZはコンパクトなノートPCなので筐体内部にHDDの増設はできませんが、DVDドライブの代わりにHDDアダプタを装着する事によって増設が可能になります。アダプタを通すことでHDDの転送速度は大きく落ちてしまいますが、この減少はソフトの設定である程度緩和させる事ができます。取り外したDVDはUSB変換による外部接続にして利用できます。
わざわざ手間をかけてHDDを増設するメリットは以下のようになります。
- USB2.0による外部接続よりも転送速度が速い(速度減少の対策後)
- データを複数のドライブに分散させる事で読み書きの負荷軽減
- 外付けと違ってノートの電源ONですぐ使える利便さ
- 小容量のSSDを使う時にデータ用ディスクとして利用する
増設作業の流れ
光学ドライブを外す


上で出てきた分解のパームレストを外したところまで分解します。光学ドライブの手前側のネジ3本を外します。画像は既にHDDアダプタに交換されていて左側のネジは何も付いていませんが、DVDドライブを固定する金具があったはずです。手前2本のネジを外すと固定用の金具が外れます。

固定金具を外すと光学ドライブを引き出せるようになります。
光学ドライブ接続用変換アダプタ

最初に付いていた光学ドライブに画像のような変換アダプタが付いているので外しておきます。


変換アダプタをHDDアダプタの端子に取り付けます。
HDDアダプタ(SlimBay9.5AT-HDD.SA)

HDD増設用のアダプタで薄型DVD-ROMなどと同じサイズで内側にHDDを実装する事が可能です。このアダプタはPCとの接続部がIDE、内側のHDDとの接続部がSATAになっています。似たような型番でアダプタの内側が「IDEのHDD用/SATAのHDD用」、外側が「IDEのDVDドライブの交換用/SATAのDVDドライブの交換用」などのバリエーションがあるので気をつけてください。各端子の画像は薄型光学ドライブの外付け化にあります。


アダプタにHDDを乗せて押し込み内部のSATA端子に接続します。そのあとHDDの下側に付属の部品を取り付けて動かないようにします。
HDDアダプタの取り付け


HDDを装着したらHDDアダプタを拡張スロットに押し込みます。押し込んだら金具で固定して交換完了です。


変換端子の取り付けが逆向きになっていると取り付けできません。いったん外して向きを変えて付け直してください。HDDアダプタを入れる時、筐体の爪に変換アダプタが引っかかる事があります。うまく避けて入れてください。
HDDアダプタ経由のベンチマーク
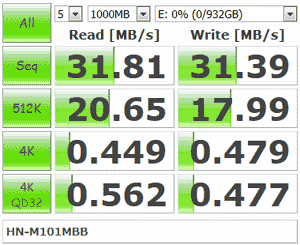
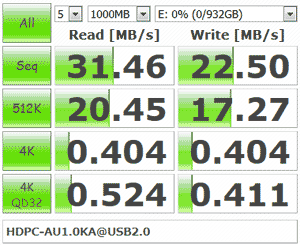
HN-M101MBB(1TB/5400rpm)を増設しました。そのままではUSB2.0接続と大差ない転送速度です。
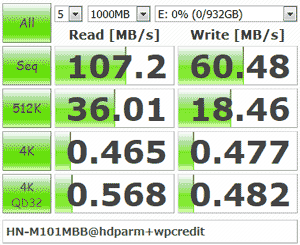
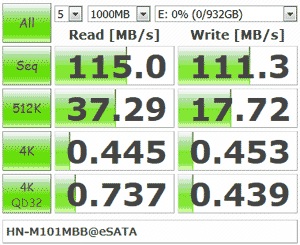
次の項目で行うソフトウェアの設定を変更すると、本来の転送速度に近づける事ができます。
増設HDD用ソフトウェア設定
ここのベンチ結果はHTS725050A9A364をHDDアダプタにセットした時の物です。
HDDアダプタ経由の動作速度
| Read[MB/s] | IOPS | Write[MB/s] | IOPS | |
|---|---|---|---|---|
| Seq | 32.198 | 31.221 | ||
| 512k | 21.548 | 31.192 | ||
| 4k QD=1 | 0.554 | 135.2 | 0.818 | 199.7 |
| 4k QD=32 | 0.611 | 149.1 | 0.860 | 210.0 |
| 1000MB×5 [0.0%(0.1/465.8GB)] | ||||
HDDアダプタ経由のベンチマーク(CrystalDiskMark3.0.1)結果です。シーケンシャルが遅いです。
デバイスマネージャーのIDEチャネルの設定を確認すると「UltraDMAモード2(最大33MB/s)」になっており、HDDの速度も33MB/s程度で頭打ちになっています。そこで少々設定をいじると以下のようになります。
hdparmとWPCREDIT実行後
| Read[MB/s] | IOPS | Write[MB/s] | IOPS | |
|---|---|---|---|---|
| Seq | 104.284 | 59.430 | ||
| 512k | 41.686 | 47.998 | ||
| 4k QD=1 | 0.569 | 138.8 | 0.832 | 203.1 |
| 4k QD=32 | 0.621 | 151.7 | 0.864 | 211.0 |
| 1000MB×5 [0.0%(0.1/465.8GB)] | ||||
変更した設定はOSの再起動やスリープなどをする事で毎回リセットされます。そのため起動の度に設定をする必要がありますが、ショートカットの作成やタスクスケジューラーの編集などの準備をしておけば、10数秒で設定の変更ができます。
hdparmの導入と読み込み速度の改善
HDDの読み込み速度の改善にhdparmというソフトを使います。
まずはhttp://sourceforge.net/projects/hdparm/にアクセスしてダウンロードします。
hdparmのインストール
次にダウンロードしたセットアップファイルを実行してインストールします。
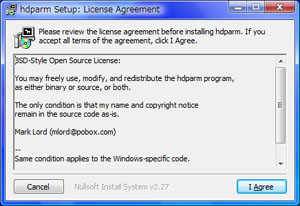
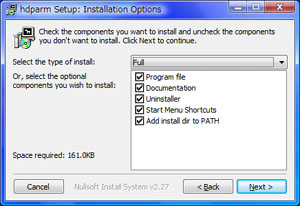
あとでアンインストールができるので、インストールの種類はフルで進めます。
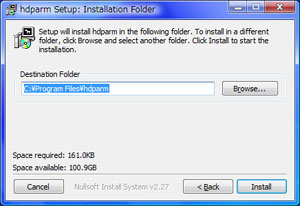
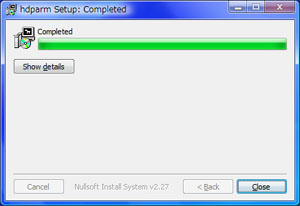
今回のインストール先は特に変更をせずにC:\Program Files\hdparmで進めます。これでhdparmのインストールが完了しました。
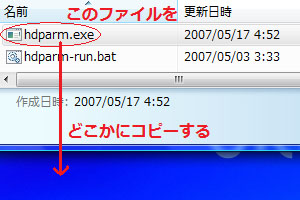
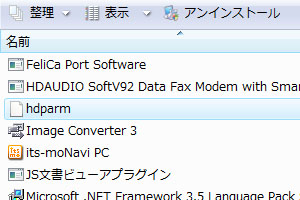
エクスプローラーでC:\Program Files\hdparm\binフォルダを開くとhdparm.exeが見つかります。これを適当なフォルダへ右クリックのドラッグ&ドロップでコピーします。hdparm.exeを確保できればこのフォルダは必要なくなるので、コントロールパネル→プログラムと機能からhdparmをアンインストールします。
コマンドプロンプトの起動とフォルダの移動操作
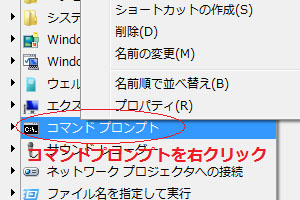
スタートメニュー→アクセサリ→コマンドプロンプトまで進み、右クリックで「管理者として実行(A)」を選択してコマンドプロンプトを起動します。通常の起動をした場合、hdparmでドライブの確認や設定の変更ができません。
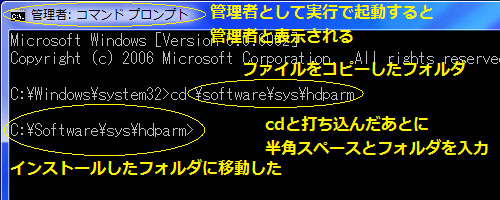
コマンドプロンプトを起動したら、最初にhdparm.exeをコピーしたフォルダに移動します。cdと半角スペースを打ったあとにコピーしたフォルダを入力してエンターを押すと、指定のフォルダに移動します。
今回はCドライブの\Software\sys\hdparmというフォルダにコピーしてあるので、「cd \software\sys\hdparm」と入力して移動しています。他の例として、Cドライブの\aaaフォルダにコピーしたのなら、「cd \aaa」と入力すればaaaフォルダに移動できます。
hdparmでドライブ情報を確認
「hdparm -i hda」と入力してみてください。コマンドプロンプトで「hdparm」以降に打つ文字は、大文字と小文字の区別があります。今回は小文字の-iと打ちますが、ここで大文字の-Iとするのはダメです。
C:\Software\sys\hdparm>hdparm -i hda
hda:
Model=Hitachi HTS725050A9A364
中略
UDMA modes: udma0 udma1 *udma2 udma3 udma4 udma5 udma6
以下略
続けて「hdparm -i hdb」と入力してみてください。
C:\Software\sys\hdparm>hdparm -i hdb
hdb:
Model=FUJITSU MHW2160BH
以下略
今入力したコマンドの「-i」はドライブ詳細表示のオプション指定、「hda」は1つ目のドライブという意味になります。「hdb」は2台目、「hdc」は3台目……と末尾のアルファベットを変えていく事で対象のドライブを変更できます。
最初のhda指定で実行した時のモデル表示が「Model=Hitachi HTS725050A9A364」、hdbの時は「Model=FUJITSU MHW2160BH」となり、hda:増設したハードディスク、hdb:元々内蔵されているハードディスク、という割り当てになるようです。
hdaの詳細表示をした時に
UDMA modes: udma0 udma1 *udma2 udma3 udma4 udma5 udma6
という行がありますが、*印が現在のモードを示しており、udma2(UltraDMAモード2)を指しています。
hdparmで設定変更とベンチマーク
続けて「hdparm -X70 hda」と入力してみてください。
C:\Software\sys\hdparm>hdparm -X70 hda
hda:
setting xfermode to 70 (UltraDMA mode6)
この操作でUltraDMAモード6(最大133MB/s)に変更されました。
ここで「hdparm -i hda」と入力してドライブ情報を見てみると、
UDMA modes: udma0 udma1 udma2 udma3 udma4 udma5 *udma6
モードが変わっているのを確認できます。
hdparm実行後
| Read[MB/s] | IOPS | Write[MB/s] | IOPS | |
|---|---|---|---|---|
| Seq | 104.326 | 31.244 | ||
| 512k | 41.866 | 31.151 | ||
| 4k QD=1 | 0.559 | 136.4 | 0.831 | 202.9 |
| 4k QD=32 | 0.617 | 150.6 | 0.864 | 210.9 |
| 1000MB×5 [0.0%(0.1/465.8GB)] | ||||
hdparmで設定変更をした後にベンチマークをすると、リード速度だけ改善されました。
hdparmのショートカットの作成
毎回コマンドプロンプトを開いて実行するのは面倒なので、hdparmのショートカットを作成します。
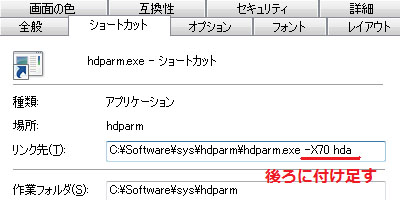
ショートカットを作成したらプロパティを開き、ショートカットのパスの後ろに「 -X70 hda」を追加します。こうすることでショートカットを実行するだけで、上で行った操作と同じ効果になります。
もう1つ設定を変更する箇所があります。上のタブの中から「互換性」を選択し、その中の下の方にある「管理者としてこのプログラムを実行する」にチェックを入れておきます。これで右クリックの「管理者として実行」を選択しなくても、ダブルクリックをするだけで同じ操作になります。
WPCREDITの導入と書き込み速度の改善
HDDの書き込み速度の改善にWPCREDITというソフトを使います。
Vectorにアクセスしてファイルをダウンロードし、適当なフォルダに解凍します。解凍したら、wpcredit.exeを右クリックして「管理者として実行」します。
WPCREDITの操作説明

「D」を押すとDeviceの値が1増えます。「d」を押すとDeviceの値が1減ります。なのでCapsロックをしていなければ、「Shift+d」でDeviceの値を増やす事ができます。「Shift+d」を押したままにすると1秒でDeviceの値は31になります。
Functionの値は「F」で1増加、「f」で1減少します。
中央左の広い画面には現在設定されているPCIレジスタの値が表示されています。ここで変更したい場所をクリックして指定し、下の値を書き換えエンターを押すと値の変更ができます。書き換えはすぐにPCの動作に反映されます。
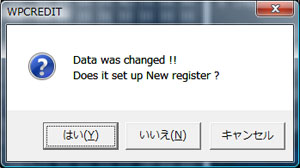
変更時に確認のダイアログが出るので、正しい操作をしているか確認してから「はい」を選んでください。適当な場所に適当な値を入力するとまずい事になる可能性が高いので書き換え作業は慎重に。
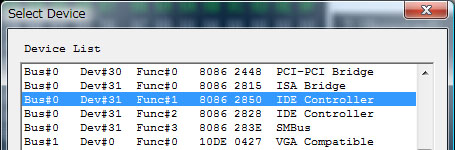
上の方にあるデバイスリストのボタンを押すと、デバイスの一覧が出てきます。目当てのIDEコントローラも確認できます。「BUS #0 DEV #31 FUNC #1」がIDEコントローラの場所になります。2つ続けて表示されていますがFunction1がIDE接続、Function2がSATA接続になります(Intelのサイトで配布されているデータシートで確認可能)。ここのリストで選択しても目的のデバイスとファンクションになりますが、後述のキーボード操作の方が早いです。
WPCREDITで値の変更
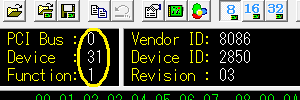
「BUS #0 DEV #31 FUNC #1」
1:Shift+dを少し押しっぱなしにして、Deviceの値を31に
2:Shift+fを一回押して、Functionの値を1に
まずこの手順を最初に行います。書き換える場所のBUS、DEV、FUNCは共通なのであとは値を変更するだけです。デバイスの値などが異なると、まったく関係ない所を編集する事になるのでよく確認します。
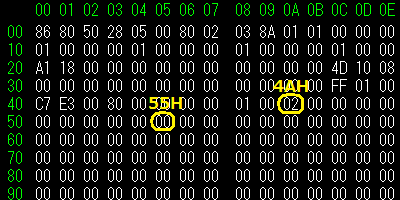
書き換える場所です。1つずつ順に入力をしていきます。
4AH 02h→01h
55H 00h→10h
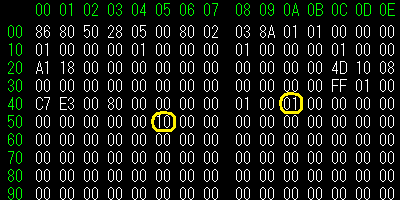
値を変更しました。
WPCREDIT実行後
| Read[MB/s] | IOPS | Write[MB/s] | IOPS | |
|---|---|---|---|---|
| Seq | 32.197 | 59.460 | ||
| 512k | 21.092 | 47.218 | ||
| 4k QD=1 | 0.546 | 133.2 | 0.826 | 201.7 |
| 4k QD=32 | 0.619 | 151.1 | 0.857 | 209.3 |
| 1000MB×5 [0.0%(0.1/465.8GB)] | ||||
WPCREDIT実行後、書き込み速度だけが改善しました。
これもhdparmと同じようにどこかにショートカットを作り、プロパティの「管理者としてこのプログラムを実行する」にチェックを入れておくと簡単に起動できます。
変更したデータの書き出しと読み込み
上で変更した値は、再起動などの度に元の値になります。毎回入力するのは面倒なので値を書き出す事にします。
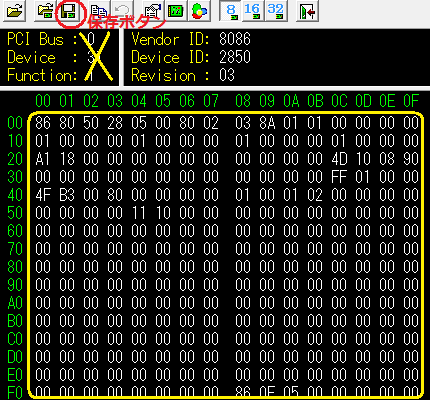
上の保存ボタンを押すと、現在の値を記録したファイルの保存ができます。保存されるのは黄色で囲った部分のみで、デバイスの値などは一切書き出されません。

読み込みボタンを押せば、値を保存したファイルを読み込んで反映させる事ができます。デバイスなどの値はそのつど変更する必要があるので、よく確認してからファイルを読み込んでください。毎回以下の手順で操作を行います。
WPCREDIT起動→Shift+dを長押し&Shift+fを一回押す→Deviceが31、Functionが1なのを確認→ファイルの読み込み→WPCREDITの終了
注意点
変更箇所の数値と変更値は同じですが、チップセット内蔵のGPU使用時と、Geforoce使用時で数値が変わります。どちらかの設定を保存したファイルを別の状態の方に読み込ませるとフリーズします。
タスクスケジューラーを使ったhdparmとWPCREDITの自動起動
以上の作業で増設したHDDの動作速度を改善できましたが、毎回OSが起動するたびに・スリープから復帰するたびに、hdparmのショートカットをダブルクリックしてUACの確認をして、WPCREDITのショートカットをダブルクリックしてUACの確認をして、とやるのは面倒です。この作業をタスクスケジューラーに登録して自動化させます。
ただしWPCREDITのファイル読み込みは毎回手動で行う事になります。設定変更の自動化ができるWPCESRTというアプリケーションもあるのですが、Vistaでは値が変更できませんでした。
コントロールパネル→管理ツール→タスクスケジューラーで起動します。
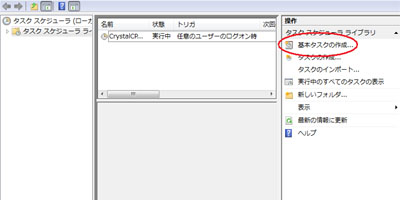
右側の方にある「基本タスクの作成」をクリックします。
基本タスクの作成:名前は何でも構いません。説明は空欄でOKです。
トリガ:「ログオン時」を選んで次に進みます。
操作:「プログラムの開始」を選んで次に進みます。
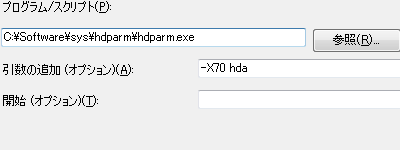
プログラムの起動:参照でhdparm.exeを指定し、引数の追加に「-X70 hda」と入力します。
完了:「[完了]をクリックしたときに~」にチェックを入れて完了ボタンを押します。
今登録したタスクのプロパティウィンドウが開きます。このまま設定を続けます。

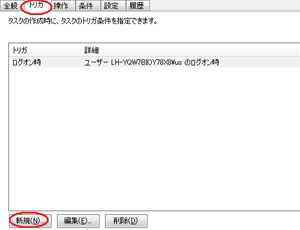
全般タブ:「最上位の特権で実行する(I)」にチェックを入れます。
トリガタブ:新規ボタンを押します。
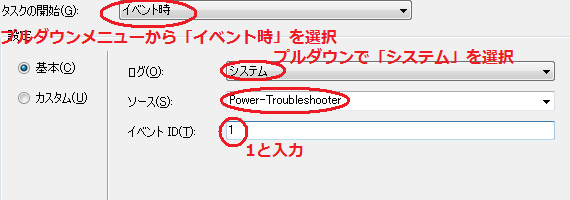
タスクの開始:プルダウンメニューから「イベント時」を選択
ログ:プルダウンメニューから「システム」を選択
ソース:プルダウンメニューから「Power-Troubleshooter」を選択
イベントID:「1」と入力
以上の設定をしたらOKボタンを押します。
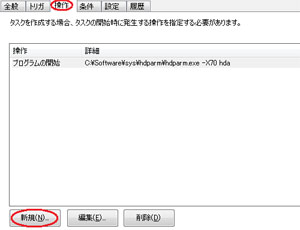
操作タブ:新規ボタンを押します。
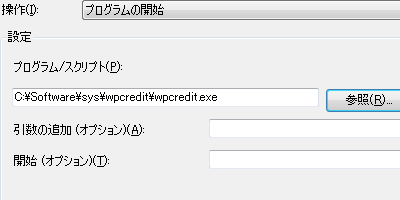
参照でwpcredit.exeを指定してOKボタンを押します。
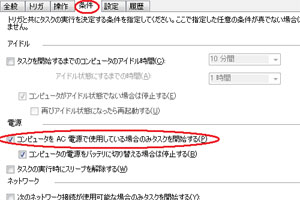
「コンピュータをAC電源で使用している場合でのみタスクを開始する」のチェックをはずします。このあとOKボタンを押してタスクの作成完了です。OS起動時やスリープ復帰時にhdparmとWPCREDITを自動実行するようになります。