Trackball OpticalのUSBケーブル交換
USBケーブルを接続しているのにTBOが認識しない、本体を少し動かすと認識されなくなってしまう、不意にマウスカーソルの速度が半分になってしまう、などの症状が出たらUSBケーブルの断線の可能性が高いです。ケーブルを交換して修理します。
交換用USBケーブルの回収

DELL製PCの付属マウスです。中古やジャンクで見かける機会が多いと思います。このマウスから交換用のUSBケーブルを回収します。
他のマウスでもシンプルな物なら、このマウスと同じ要領でケーブルを回収する事ができると思います。

このマウスは裏面のネジを1つ外せば分解する事ができます。
大抵のマウスは背面にあるネジを外す事で分解ができます。今回のようにネジが見える物の他に、ソールやシールの下にネジが隠れている場合もあります。

ネジを外す時に使うドライバーは長い方が作業がしやすいです。
ドライバーをネジに当てた時、しっかり引っかからない物はネジとドライバーのサイズが合っていないので、無理せず別のドライバーを用意しましょう。
今後も使い続けるならホームセンターなどで数百円のそこそこの物を買っておくと便利です。

大抵のマウスは黄丸の部分、マウスの左右ボタンの下辺りに爪が隠れています。分解時は筐体上部を手前に引いて赤丸の部分を外すように動かすと外れます。
爪の向きが逆に付いていて筐体上部を奥(上?)に押し込んで外すタイプもあります。

ネジを外して爪を避けて筐体を開きました。

USBケーブルを止めている端子です。このような端子が使われていなく、直にケーブルがハンダ付けされている物だと流用はできません。
この端子は丸で囲った部分の爪でロックされていて、普通に引っ張っても端子を外す事はできません。
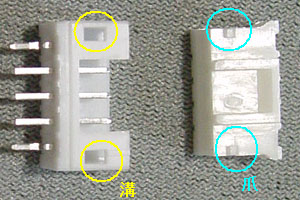
ケーブルを止めている端子の拡大図です。
この端子は青丸の爪が、黄丸の溝にかかりロックされる構造になっています。なので、そのまま引っ張っても端子は取れずにケーブルや端子を痛めてしまいます。

ロックを外すのに精密ドライバーを使います。
今回の用途では、さほど力がかからないので百均の物で問題ないと思います。
百均の精密ドライバを力がかかる用途に使うと、簡単に折れてドライバーの先端が飛んできたりする事があり、結構危険です。

精密ドライバを爪の上辺りまで差し込み、ケーブルを軽く引っ張ると片側の爪が外れます。片側だけ外れても端子は取れないので、一旦ここで止めます。

逆側も同じ要領で精密ドライバを爪の上まで差し込んでケーブルを軽く引っ張って外します。
ここで反対側の爪がまたロックされる事がありますが、その時は無理せず精密ドライバを使ってもう一度爪を外しましょう。

無事端子を外す事ができました。

これで交換用ケーブルの回収は完了です。
USBケーブルの交換

TBO分解を参考にUSBケーブルの端子が見えるまで分解をします。
左側が先の項目で回収したケーブル、右側が元々のケーブルです。DELLマウスの端子は「緑・白・黒・赤・黒いチューブ」、TBOの端子は「赤・白・緑・黒・黒いチューブ」と色の並びが異なっています。このような配線が異なるケーブルをそのまま取り付けると、すぐに壊れてしまいます。

色の異なる小さなケーブルには金属のパーツが取り付けられています。先端には爪があり、これが端子の爪に引っかかって固定されます。

上の金属パーツの爪を外すために、精密ドライバを端子の爪に入れ軽く持ち上げます。
爪は見ての通りのプラスチックなので、持ち上げすぎると折れたり妙な曲り癖が付いたりするのでほどほどにしましょう。

爪を持ち上げた状態でケーブルを引くと簡単に取り外す事ができます。

同じ要領で残りのケーブルも外します。

ケーブルの配線を変更する前に、取り外し時に持ち上げた爪を精密ドライバで上から軽く押して修正しておきます。これでしっかり固定される事でしょう。
それが終わったら交換先のケーブルと同じ並びになるように挿し直します。

配線を変更したら元のケーブルと並びが同じになっているか必要以上によく確認をします。端子の裏表が逆になっていると、当然配線も逆になるので要注意です。
確認ができたら元のケーブルを取り外し、新しいケーブルを取り付けましょう。

ケーブルを交換しました。
ケーブルを収める経路は筐体に描かれているので、それに合わせます。

ケーブルを収めたら元通り組み立ててケーブル交換は完了です。
USBケーブルのピンアサイン

シールドはケーブルを覆ってる金属の皮膜部分につながっています。光沢のない熱収縮チューブっぽい物で覆われている事が多いです。
赤い5Vのケーブルを誤った位置につなげるとコントロールチップから煙が吹き出したりします。

シールドは端子の外枠金属部分につながっています。
規格か何かで決まっているようで、大抵のUSBケーブルの内部の線の配色は同じになっているようです。マウスの部品取りの項目で色々とマウスを分解していますが、4色+シールドになっている物がほとんどです。
交換用USBケーブルの作成

材料を揃えて交換用USBケーブルを作成してみます。
元となるUSBケーブルは百均で調達してきました。端子は片方がUSBのA-Type(平べったい端子)なら反対側はなんでもOKです。
購入したのは1mのケーブルですが、内部を通す事で実際に外に出る部分はより短くなります。このままショートケーブルとして使うか、延長ケーブルで補うか、初めから2m以上のケーブルを探すかして活用する事になります。

ケーブル回収で出てきたDELLマウスは直径約3.4mm、手持ちの普通のケーブルは約5.0mm、見るからに細いケーブルは約2.5mm、などなど様々な直径のケーブルがあります。
今回はノギスで直径を測っており、各ケーブルの差は約1mm程度ですが、現物を店に持ち込んで見比べれば違いは分かると思います。
百均ショップを色々覗いてみたところ、直径が4~5mmの物が多いようです。

コンタクト、SPH-002T-P0.5S
この金属部品を使ってUSBケーブル内部の線をハウジングに固定します。
秋葉原ラジオセンター2階の山長通商で1つ10円で購入しました。
通販ではマルツパーツ館WebShopで扱っているようです。

ハウジング、PHR-5、\20
コンタクトの接続先です。交換元のケーブルの物を流用すればいいので必ずしも必要ではありません。

ベース付きポスト、左側のトップ型がB-5B-PH-K-S、\30
右側の足がL時に曲がっているサイド型がS-5B-PH-K-S、\40
ハウジングの接続先です。元々付いている物なので購入の必要はありません。もし端子を壊した場合、ハンダを使って交換する事もできます。
ケーブルが直付けの物でも、この端子をハンダ付けする事で容易にケーブルの交換を可能にする事もできます。

USB端子を切り落とします。

20mm程度の長さで皮膜を剥ぎます。
百均の安物のせいかシールドがされていませんでした。ケーブルがシールドで覆われている場合、切らずにくるくる回してひとまとめにして、熱収縮チューブをかぶせて絶縁し、5本目とします。
シールドが無いのはノイズ対策的に問題があるかもしれませんが、そのまま動く事が多いようです。

細かいケーブルの先端の皮膜を2mm程度剥ぎます。

コンタクトを取り付けて真ん中の短い爪で金属線を挟みます。

次に手前の長い爪で皮膜を挟んで固定します。
ここが最大の難関です。ここがうまくできないとコンタクトがハウジングに収まらなかったり、コンタクトがすぐに取れてしまいます。

同じ要領で残りの線も加工します。

ハウジングに取り付けようと差し込んで固定の確認をしたら、コンタクトが取れてしまいました。

改めて引っ張って確認をすると、もう一つはずれてしまいました。
こうなる事もあるので取り付け時にコンタクトを引っ張って固定の確認をしてください。もし外れた場合は新しいコンタクトを使った方がよいでしょう。
なかなか難しい作業なので、ショートケーブルを作るなどの目的がない場合は、適当なマウスから交換用ケーブルを調達した方が楽そうです。

TBOへ取り付けてみました。
度重なる失敗で赤いケーブルが短くなりすぎて、ピンと張ってしまっています。
いまいちな出来ですが、PCに接続してみるとちゃんと認識して操作する事ができました。
この辺の作業は圧着ペンチがあると綺麗にできるそうです。
フェライトコアの取り付け

交換に使ったDELLマウスとTBOのケーブルの先端です。
今回交換用に使ったケーブルにはフェライトコアが付いていません。付いてなくても問題なく使えるのでこのままでも良さそうですが、試しにフェライトコアを内蔵してみます。

ハードオフで購入した、GBの通信ケーブルと思われるケーブルです。
両端にフェライトが一つずつ付いています。プラスチックのカバーに包まれていて、爪を外すと中からフェライトコアが出てきました。
このままじゃ取れないのでケーブルの先端をカットして取り出します。

フェライトコアを2つ回収する事ができました。

端子がフェライトコアの内径よりも大きいので、このまま付ける事ができません。
端子を一旦外してフェライトコアを通し、そのあと端子を付け直します。

加工したケーブルを取り付けてフェライトコア内蔵完了です。
大した効果は無さそうなので、不要なケーブルにフェライトコアが付いていたら試してみるといいかもしれません。
一時しのぎの対策

断線しかかっているが交換用のケーブルが手に入らない。そんな時にちょっと細工をする事で何とかなる可能性があります。
TBOは画像の黄色いテープが付いているケーブルの根本あたりが断線しやすいようです。

ケーブルを一旦外します。

画像の青丸部分のように遊びを持たせ、赤丸部分の元々付け根についていた部分をずらすことで、症状が起きにくくなる事があります。
TBOの内部は見かけほど空きスペースはなく、画像と同程度のあそびを持たすと筐体が閉まらなくなるので、ほどほどに緩めてから組み立てます。
あくまでも一時しのぎなので、成功しても早めにケーブル交換をした方がよいでしょう。
USB端子の接点洗浄

ノートPCなどでUSB端子に触れたりした時に、デバイスの認識がされなくなる事があります。
このような症状はUSB端子の接触不良の可能性が高いので、接点洗浄を行い回復をさせます。

サンハヤトの接点洗浄剤 RC-S201です。電子部品を扱ってる店や通販などで購入できます。
プラスチックを浸食しないタイプなので他の所に飛んでも安心です。吹きかけたあと、すぐに気化するので拭き取りも不要です。

USB端子へ接点洗浄剤をシュッと一拭きします。これで改善するでしょう。