eSATA端子によるSATAとHDDの外付け化
外付け用SATA端子のeSATAを利用して内蔵HDDを外付け化します。eSATA端子を持つ外付けHDDケースに内蔵用のHDDを装着してeSATA対応にし、デスクトップPCにeSATAブラケットを取り付けてHDDを接続します。
SATAとeSATA
端子の違い


左側が自作PCをやっている人にはおなじみのSATA端子、右側がeSATA端子で見ての通り端子の形が異なります。しかし、端子の形が違うだけでどちらも同一の機能を持ちます。eSATAというのは単にSATAの端子を外付用に強化しただけの物です。
変換ケーブル


画像のような片方がSATA、もう片方がeSATAになっているブラケットや変換ケーブルがあります。それらを使う事で両者は簡単に変換ができます。
外付HDDの組み立て

このSATA接続のHDD「WD10EADS」を市販のケースに入れて外付HDDにしてみます。


CENTURYのCRIS35EU2です。このケースはUSB2.0とeSATA端子を持ち、ACアダプタの外付電源で駆動します。前面の蓋を開けてHDDを差し込み蓋を閉めれば完成です。

このケースは前面の青色LEDが明るすぎるのが難点です。
これで外付HDDの完成です。ここでは扱いませんが初めからできあがってるeSATA端子付きの外付HDDでももちろんOKです。最初からHDDが組み込まれている外付HDDは分解が大変な事がそれなりにあるらしく、今後より大容量のHDDに換装するのは少々面倒になるかもしれません。
変換ブラケットを使ったデスクトップへのeSATA端子増設
eSATAブラケットの増設

最初に出てきたSATAをeSATAに変換するブラケットです。マザーボードに付属していたり、ヨドバシなどの家電店でも扱っています。

ブラケットをPCの空いてるスロットに固定します。


マザーボードの空いているSATA端子にブラケットのSATAケーブルを差し込みます。もしSATA端子の空きがない場合は別途拡張ボードが必要になります。

これでeSATA端子の増設ができました。早速外付HDDを接続してCrystalDiskMark2.2でベンチマークをしてみます。
ベンチマーク
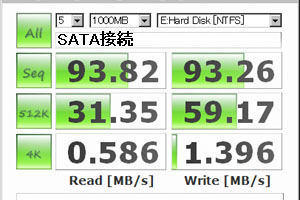
テスト環境は、CPU:Q6600、M/B:GA-G33M-DS2R(ICH9R)です。まずは内部のSATA端子にHDDを直に接続した時の結果です。


eSATA接続です。微妙に書き込みが内部接続より遅いですが外付でありながら内部接続に遜色ない速度が出ています。USB接続と比べるとかなりの差が出ています。
カードバスインターフェイスを使ったノートでeSATA接続
速度が出るケース
環境によって速度が十分出る場合とそうでない場合があるようです。詳細はカードバス接続eSATAカード(SiI3512)のデータ転送速度にあります。


ノート:Thinkpad T42、eSATA:IFC-CB2ES、USB:KCB-USB2を使っています。
USBはオンボードがUSB1.0でしか認識しなくなったため拡張カードを使っています。eSATAの結果は上々、内蔵のHDDよりも高速です。USBの方は拡張カード経由のため参考で。
速度が出ないケース


ノート:Latitude X300、eSATA:IFC-CB2ESの場合です。
こちらは速度が出ないパターンです。eSATAの読み込みは早いですが書き込みがUSB接続に負けています。この機種に搭載されているカードバスコントローラでは書き込み速度が伸びません。