Lenovo ThinkPad R61 その1
ワイドじゃない方のThinkPad R61をいじります。CPU・メモリ・SSD・HDD・無線LANの交換取り付けや、Vistaの最適化などを行います。長いので分割(その2)しています。
今回のThinkPad R61のスペック
ThinkPad R61と言えばワイド液晶搭載の横幅のある筐体ですが、ワイドじゃない従来型の液晶を搭載したモデルも一部でありました。ワイド型との主な違いは液晶ですがBIOSも異なり、こちらのBIOSのマイクロコードの更新は途中で終わっているため、Penryn以降の45nmで製造された新しいCore 2の利用はできません。
そうとは知らずに壊れたR60の代わりでR61とCore 2 X9000を購入しましたが、最新BIOSでも画面が真っ暗で動きませんでした。仕方なくVAIO Type SZを購入しX9000を流用してR61はそのまま放置となりました。そのうち使おうとCPU・SSD・HDD・無線LANといろいろ買い足したりしましたが結局使わずそのまま何年も放置、そんな死蔵品の寄せ集めでR61を強化してみます。
部品変更前後
| before | after | |
|---|---|---|
| CPU | Celeron 540(1.86GHz) | Core 2 Extreme X7900(2.8GHz) |
| Chipset | GM965 Express(533MHz) | GM965 Express(800MHz) |
| Memory | なし(DDR2-667) | DDR2-800 4GB |
| Monitor | 15" SXGA+(1400 x 1050) | 15" QXGA(2048 x 1536) |
| HDD / SSD | なし | THNSNB030GBSJ(SSD 30GB) |
| Ultrabay | GDR-T10N(DVD-ROM) | MK5065GSX(HDD 500GB 5400rpm) |
| mini PCI-e | なし | ATH-AR5B95(b/g/n 無線LAN) |
| CardBus | なし | なし |
| ExpressCard | なし | なし |
| Palm rest | タッチパッド | タッチパッド+指紋認証 |
| AC Adapter | 65W 20V 3A | 90W 20V 4.5A |
エクスペリエンス インデックス
| コンポーネント | 変更前スコア | 変更後スコア |
|---|---|---|
| プロセッサ | 4.1 | 5.5 |
| メモリ (RAM) | 4.5 | 4.9 |
| グラフィックス | 2.6 | 3.5 |
| ゲーム用グラフィックス | 3.1 | 3.5 |
| プライマリ ハードディスク | 5.1 | 5.9 |
変更前はメモリとHDDを足して動作できる状態にした時の物です。
メモリとHDDの取り付け
このままでは動かないのでメモリとHDDを取り付けます。
メモリの取り付け
パームレストの取り外し

電源ケーブルとバッテリーを外し、背面のネジ4本を外します。

中央両脇から持ち上げ、そのままパームレストを起き上がらせるように持ち上げて、手前の爪をバキバキと外していきます。
この手前の爪は、組み立て時に背面のネジ4本を締めた状態で、はめ込むと折れますので気をつけてください。もろいようなので取り外し時にも折れる事があるかもしれません。

フラットケーブルで基板とつながっているので、それを取り外してからパームレストを外します。
メモリの取り付け


画像中央の金属板がメモリのカバーです。はめ込んであるだけなので引っ張れば外れます。

メモリを取り付けました。そこらに転がっていた512M+1Gで1.5GBにしています。
メモリを付けたら逆の手順で組み立てていきます。上でも触れたパームレストの爪に注意してください。
ハードディスクの取り付け


HDDは両脇にゴムを挟めば取り付けられます。取っ手付きのパーツがあったはずですが、見つからないのでゴムだけで行きます。

HDD取り付け部分のふたも行方不明なので、適当な物を押し込んでおきました。
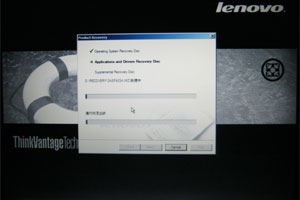
付属していたVistaのリカバリディスクでセットアップを行いOSが起動するようになりました。


ふた無しではHDDの傾きが見るからにまずそうなので、ふたを探して取り付けておきました。
指紋センサーの追加
このR61は指紋センサーが付いていないので、R60の指紋センサー付きパームレストを移植して機能を追加します。


指紋センサーの有無以外違いがないのでそのまま交換できます。交換後、公式で配布されている「指紋認証ソフトウェア」を導入すれば使えるようになります。
パームレストの爪と固定

パームレストの手前側、スピーカーがある辺りです。この部分は爪で固定しますが、軽く押したぐらいでは爪がしっかりはまりません。もしこのようにしっかりはまっていなく、これから押し込んで爪をはめる場合、必ずパームレストのネジを外してから行ってください。画像では2カ所ですが両脇にも爪があります。
以前パームレストのネジが付いた状態で押し込んで、ウルトラナビなしのR60eのパームレストの爪を折ってしまいました。この爪が折れるとパームレスト前面が微妙に浮いて、使えない事はないですがとても残念な感じになります。せっかくのタッチパッドなしなのにもったいない事をしました。

こちらは爪がしっかりはまった状態です。隙間が見えません。
ドライブベイにHDDを増設
そこそこ速度の出る増設ベイにDVDを付けておくのはもったいないのでHDDに交換します。DVDは外付けの物があれば十分でしょう。今回取り外したDVDドライブはThinkPad専用のため、市販の外付けケースに入れて使う事はできません。

東芝の2.5インチHDDのMK5065GSXです。R61のために購入した新品の品ですが、相当前に購入したので性能は残念な感じです。HDDは買って帰って即使う時以外には買わない方がよいと思います。

最初にベンチのためUSB2.0接続の外付けケースに入れています。

R61のドライブベイにHDDを付けるには、ThinkPad専用のHDDアダプタを用意する必要があります。ThinkPad用でもR61の次の世代から、本体との接続部がSATAになり、端子が変更されているため使えません。


アダプタ購入時の注意点は以下の2点です。
- HDDを接続する内部端子がSATA(IDEの製品も存在する)
- ThinkPad本体と接続する部分が旧型のIDE端子
このアダプタはThinkPad T42用に購入して使っていた物ですが、本体との接続端子が共通のR60や今回のR61でも利用できます。ただTシリーズ用で薄型のため、ドライブベイに若干隙間ができます。とりあえずR61対応をうたっている物を選べば問題ないです。それ以外の機種向けでも上記の条件を満たしていれば、今回のTシリーズ用アダプタのように使う事ができます。

HDDをアダプタに装着します。手前のレバーを持ち上げた状態でHDDを乗せ、HDDを端子側に押し込み、手前のレバーを倒して固定します。取り外しは、手前のレバーを持ち上げ、HDDを手前に引き、HDDを取り出します。


DVDドライブはレバーを横にして取っ手を引き出し、取っ手を引っ張るとドライブが出てきます。


DVDを外したら代わりにHDDアダプタを取り付けます。

動作中はLEDが点灯します。


HDDを増設して起動をすると「ERROR 2102: HDD1 (Hard disk drive in Ultrabay) initialization error」と表示され、BIOS画面でもエラーメッセージが表示されて認識されません。


この2つの端子に接点洗浄剤を吹き付けて電源を入れるとエラーが出ずに認識しました。何年も放置していたので接触不良になっていたようです。洗浄剤がない場合は折りたたんだレシートを隙間に差し込んでこすれば回復すると思います。
接続による速度の違い
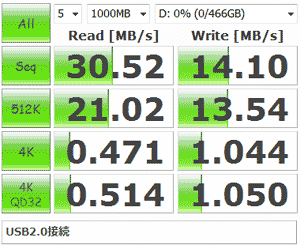
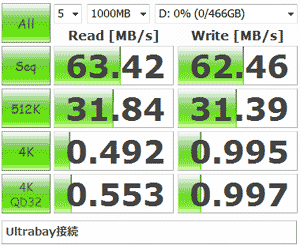
USB2.0接続では30MB/sで速度が頭打ちになりますが、内蔵ベイだとより速度が出るようになります。増設HDDを常時接続するなら、内蔵してしまう方が取り付けの手間もかからず速度も出ます。ThinkPadの拡張ベイはVAIOのHDD増設のようなソフトの設定無しに速度が出ます。
別のディスク接続時
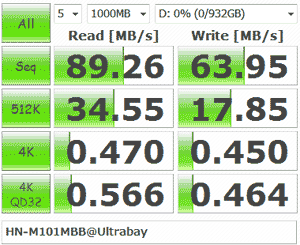
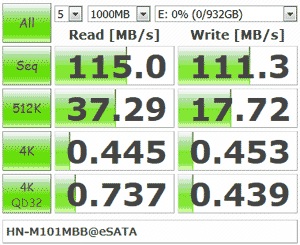
速いHDDなら100MB/sを超えるかと思っていましたが、HN-M101MBB(1TB/5400rpm)を付けてみたところ、そんなに速度は出ませんでした。
ソフトウェア
プリインストール削除と、必要なソフト・ドライバのインストール、Vista SP2の導入をします。
UACの無効化
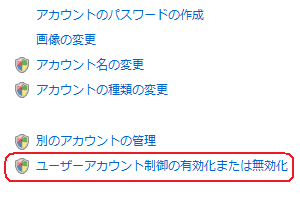
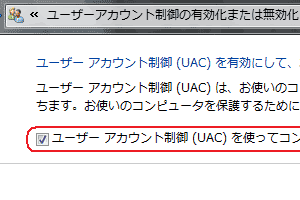
しばらく設定変更などを多く行うため、事前にUACを無効化しておくと作業が捗ります。コントロールパネル→ユーザーアカウント→ユーザーアカウント→ユーザーアカウント制御の有効化または無効化をクリックし、「UACを使ってコンピュータの保護に役立たせる」のチェックをはずしてOKボタンを押します。
サービスパックのインストール
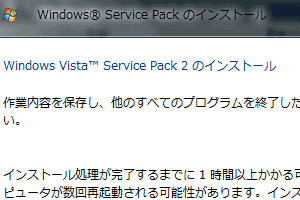
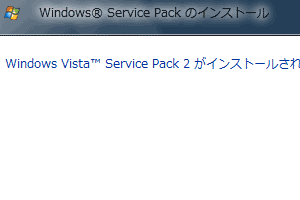
リカバリディスクはSP1だったのでSP2にアップデートしておきます。
Microsofのサイト(https://www.microsoft.com/ja-jp/download/details.aspx?id=16468)よりWindows Vista SP2(Windows6.0-KB948465-X86.exe)をダウンロードしてインストールします。SP1が未適用の場合はSP2の前にSP1をインストールする必要があります。
Windwos Updateの実行
SP2の導入が済んだらWindows Updateを実行します。
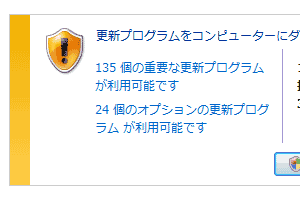
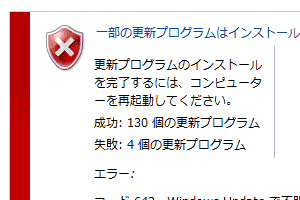
現在(2013年12月)SP2から結構な年数が経っていて更新項目が多く、更新に2時間程度かかりました。いくつか更新に失敗しています。
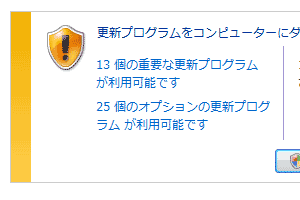
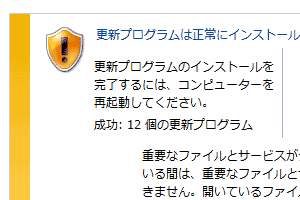
OSを再起動して更新を反映させた後、再びWindows Updateを行ってみると若干更新項目が増えています。今度は失敗もせずに更新が終了しました。続けてOSを再起動してUpdateを実行してみると重要な更新項目はなく、一通りの適用がすんだようです。
プリインストールソフトの削除
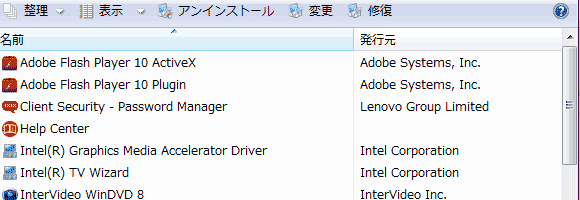
リカバリディスクに含まれるプログラムの整理をします。使わないプログラムは削除しても問題ありません。再起動を要求するプログラムはありますが、面倒なので一通り消してから再起動すればよいです。
「Intel Graphics Media Accelerator」は最後に消します。「Windows Live おすすめパック」を消す場合は最初に消しておくとよいです。アンインストール後、一覧に残ったままになるプログラムはF5キーか、更新ボタンを押せば表示が消えます。何かのアプリと連携している物もありますが、メッセージに従ってそれらアプリを停止させて消します。
| 純正ソフト | ||
| 残 | プログラム | 備考 |
|---|---|---|
| × | Client Security - Password Manager | パスワード管理ソフト、削除。 |
| × | Help Center | 機能説明やドライバなどのリンクへの案内、削除。 |
| × | Lenovo System Toolox | システム診断ツール、通信も行うので削除。 |
| × | Lenovo Welcome | 製品案内とデモ、削除。 |
| × | Massage Center | 不要なので削除。 |
| × | Message Center Plus | 不要なので削除。 |
| × | Product Recovery Disc Burning Utility | リカバリディスク作成。既にディスクがあるなら削除。 |
| × | Productivity Center Supplement for ThinkCentre | 下のランチャーの関連ソフト?削除。 |
| × | Registry patch to improve USB device detection on resume from sleep for Windows Vista | 用途不明。削除。 |
| × | Rescue and Recovery | バックアップソフト。使わないなら削除。 |
| × | ThinkVantage Power Manager | 電力設定。最新版を入れるので削除。 |
| × | ThinkVantage Productivity Center | システム関連のソフトのランチャー。削除。 |
| × | ThinkVantage Status Gadget | サイドバー用のガジェット。使わないので削除。 |
| × | ThinkVantage System Update | 古い機種なのでドライバの更新は期待できず、ソフトはほとんど消しているので削除。 |
| 他社製ソフト | ||
| 残 | プログラム | 備考 |
| × | Adobe Flash Player 10 ActiveX | IE用Flash、必要なら最新版をインストール、削除。 |
| × | Adobe Flash Player 10 Plugin | IE以外のブラウザ用Flash、上に同じく削除。 |
| × | InterVideo WinDVD 8 | 別の再生ソフトがあるなら削除。 |
| × | Java(TM) 6 Update 14 | 必要なら最新版をインストール、削除。 |
| ○ | Microsoft .NET Framework 3.5 Language Pack SP1 | |
| ○ | Microsoft .NET Framework 3.5 SP1 | |
| × | Microsoft Sync Framework Runtime Native v1.0 (x86) | 「Windows Live おすすめパック」と同時に消えるので、これを指定して削除しない。 |
| × | Microsoft Sync Framework Service Native v1.0 (x86) | 同上。 |
| ○ | Microsoft Visual C++ 2005 Redistributable | |
| ○ | Microsoft Visual C++ 2005 Redistributable | |
| ○ | MSXML 4.0 SP2 (KB927978) | |
| ○ | MSXML 4.0 SP2 (KB954430) | |
| ○ | MSXML 4.0 SP2 (KB973688) | |
| × | SBITS | 用途不明。削除。 |
| × | Windows Live アップロードツール | 不要なので削除。 |
| × | Windows Live おすすめパック | 不要なので削除。 |
| × | Windows Live サインイン アシスタント | 不要なので削除。 |
| ドライバ | ||
| 残 | プログラム | 備考 |
| × | Intel(R) Graphics Media Accelerator | 新しいドライバを入れるのでひとまず削除。このドライバを削除すると画面解像度が下がるが、ビデオドライバを入れ直せば戻る。 |
| × | Intel(R) TV Wizard | 上に同じく削除。 |
| × | Windows Driver Package - Intel Corporation (igfx) Display (01/16/2009 7.15.10.1637) | ドライバは必要になったら用意すればよいので、以下のドライバ群は削除。このドライバは削除すると画面の解像度が低くなってしまうが、ビデオドライバを入れ直せば戻る。 |
| × | Windows Driver Package - Intel hdc (02/20/2008 6.9.0.1001) | |
| × | Windows Driver Package - Intel hdc (11/15/2006 8.2.0.1011) | |
| × | Windows Driver Package - Intel hdc (11/15/2006 8.2.0.1001) | |
| × | Windows Driver Package - Intel System (02/20/2008 8.6.1.1002) | |
| × | Windows Driver Package - Intel System (09/15/2006 7.0.0.1011) | |
| × | Windows Driver Package - Intel System (09/15/2006 8.0.0.1008) | |
| × | Windows Driver Package - Intel System (10/19/2007 8.3.1.1005) | |
| × | Windows Driver Package - Intel USB (09/15/2006 8.0.0.1008) | |
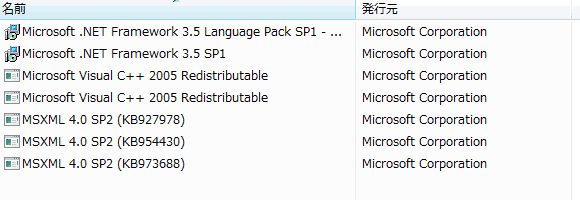
一通り消してすっきりしました。付属ソフトを全て消した場合、再起動後に残骸の「C:\Program Files\lenovo」フォルダを削除しておきます。
システム周りのソフト・ドライバのインストール
Windows Updateのドライバ
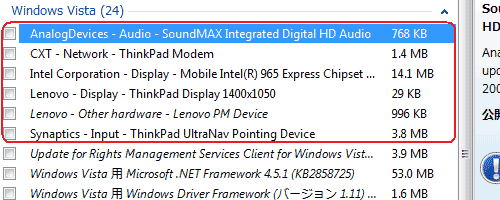
Windows Updateの「オプションの更新プログラム」の中に新しいドライバがいくつか含まれています。Windows Updateに出てくるドライバはあまり信用できませんが、下記デバイスならさほど問題はないと思われるのでまとめて適用してしまってもいいかもしれません。
- AnalogDevices - Audio ~ (2007-10):サウンド
- CXT - Network ~ (2007-01):モデム
- Intel Corporation - Display ~ (2008-10):ビデオ
- Lenovo - Display - ThinkPad ~ (2012-04):液晶モニタ
- Lenovo - Other hardware ~ (2013-08):省電力ドライバ
- Synaptics - Input -ThinkPad ~ (2007-11):スライドパッド
ドライバ削除後のビデオドライバ
ドライバ削除後、解像度がSXGAまでになり輝度調節もできなくなります。再起動した後に以下の32bitVista用ドライバをインストールして再起動すると、解像度が元に戻り輝度調整もできるようになります。
http://downloadmirror.intel.com/17407/a08/winvista_15124.exe
もし今後URLが変更された場合、「965G ドライバ」で検索してインテルのサイトからダウンロードしてください。
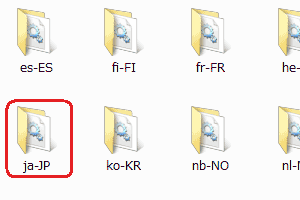
インストール後、以下の2フォルダ内にある言語フォルダを「ja-JP」以外削除しておきます。
- C:\Program Files\Intel\TVWiz2ft
- C:\Program Files\Intel\TVWiz10f
省電力ドライバ
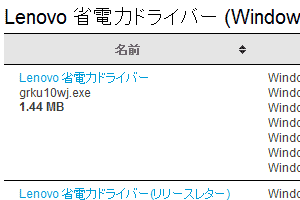
不明なデバイス(Microsoft ACPI-Compliant Emvedded Controller)があるのでドライバをインストールします。「ThinkPad 省電力ドライバ」を検索すると出てくるページからダウンロードしてください。
省電力マネージャ
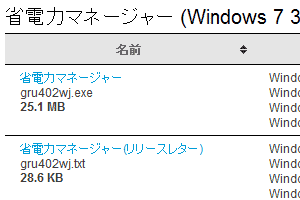
電源管理ソフトです。「ThinkPad 省電力マネージャ」で検索すれば見つかります。
省電力マネージャはプリインストールされていましたが、そのバージョンだとバッテリーの充電設定ができなかったので最新版を入れています。バッテリータブから充電のしきい値が変更できます。
指紋認証ソフトウェア
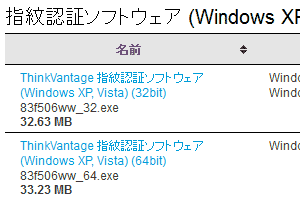
指紋センサー付きのパームレストを取り付けた場合、デバイスマネージャーで「Biometric Coprocessor」のドライバがインストールされていないと表示されます。「ThinkPad 指紋認証」で検索して公式サイトからソフトウェアをダウンロードしてインストールすると、ドライバもインストールされて指紋認証が使えるようになります。セットアップ後にソフトウェアをアンインストールすると、ソフトは削除されますがドライバは残るので、とりあえずドライバだけ入れたい場合はセットアップ後に削除してもいいかもしれません。
Synaptics ThinkPad UltraNav ドライバ
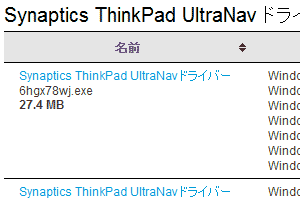
名前の通りUltraNav(タッチパッド)のドライバです。「UltraNav ドライバ」で検索をすれば見つかります。
このドライバでトラックポイントの設定も行えます。トラックポイントの中央のボタンを使ったスクロールは便利なので入れておきます。「トラックポイント・ドライバー」もありますが、こちらはUltraNavの設定機能がありません。
バックアップの削除
SP2をインストールすると、SP2のアンインストール用にバックアップファイルがディスクに保存されます。不要なのでバックアップファイルは削除します。
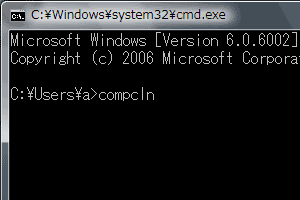
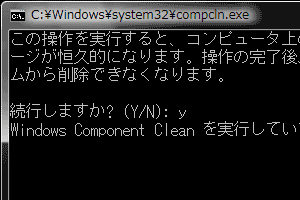
Windowsキー + Rキーを押すと「ファイル名を指定して実行」が表示されます。そこに「cmd」と打ち込んでエンターを押すと「コマンドプロンプト」が表示されます。「compcln」と打ち込んでエンターを押すと、確認メッセージが表示されるので「y」を押します。
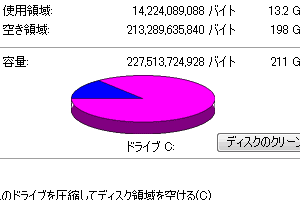
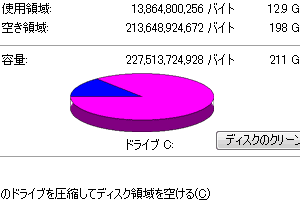
300MB程度容量が減りました。
ハイバネーションの無効化
メモリのデータをHDDに移してPCを休止状態にする機能を無効化します。この機能が有効になっていると、搭載メモリと同じ容量分、HDDも消費する事になります。
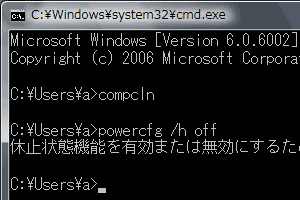
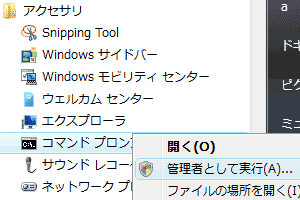
これもコマンドプロンプトから実行しますが、上のcompclnに続けて行うと「休止状態機能を有効または無効にするためのアクセス許可がありません。」と表示されて実行できません。スタートメニューを開き「アクセサリ」内の「コマンドプロンプト」を右クリックして「管理者として実行」を選びます。
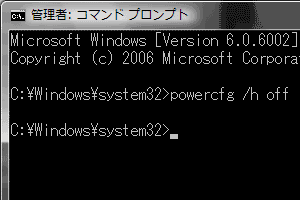
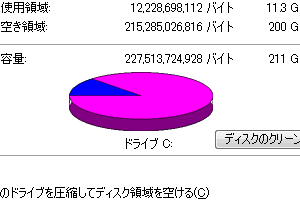
「powercfg /h off」と入力してエンターを押すと、特にエラーメッセージも出ずに次の入力待ちになります。ディスクの容量を見てみると、現在のメモリ1.5GBと同じ分だけHDDの容量に空きが出ています。
Windowsの機能
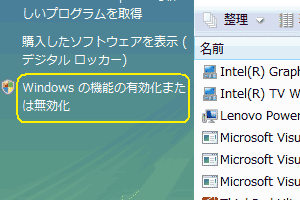
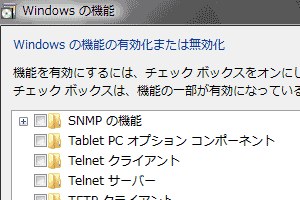
「プログラムと機能」の左側に「Windowsの機能の有効化または無効化」をクリックします。「Windowsの機能」が開くので不要なら項目のチェックを外しておきます。「XPS Viewer」を消すと.NET Framework対応のソフトが動作しなくなるので、必要なら残しておきます。この変更の後に再起動を行いますが、更新処理に結構時間がかかります。
充電のしきい値変更
省電力マネージャーで充電のしきい値を変更します。
省電力マネージャーは.NETが動作する状態でないと使えません。バージョン6では最初の画面の右上にある「ビューの切り替え」で「アドバンス」に変更し、「バッテリー」タブの「バッテリーのメンテナンス」ボタンを押します。
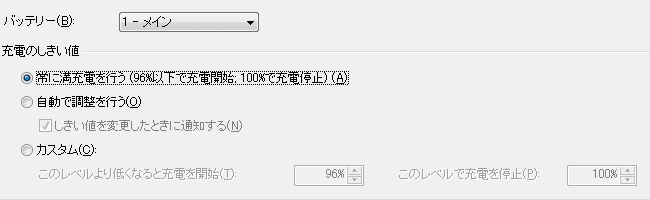
この画面からしきい値を変更する事ができます。

しきい値を変更しました。使用状況に合わせて値を設定してください。このPCは省電力マネージャーのヘルプに記述されている
主にACアダプターを装着してコンピュータを使用し、バッテリーの電力をほとんど使用しない場合など、100%の残量近辺で充放電を繰り返すとバッテリーの劣化を早める場合があります。
に該当するので、とりあえず低めにしてみました。
前作のR60は動作不良になったバッテリーを接続すると、PCが起動しなくなる仕様でしたが、R61でも同じ現象が起きるかもしれません。
各種設定の変更
このあとHDDをSSDに交換するのでSSD向けの設定に変更し、不要なサービスなどを停止させます。
ドライブベイにHDDを増設したためドライブが2つになっています。「C」はOSが入っているメインドライブ、「D」がデータドライブになっています。CドライブをSSDに変更予定なので、Dドライブに移せる物はここで移してしまいます。CドライブがHDDのままでも、Dドライブに読み書きが必要な項目を移す事で負荷分散になるので、SSD以外でもそれなりに有効な設定です。
増設したHDDの設定変更


マイコンピューターを右クリックしてプロパティを選ぶと「システム」が表示されます。その画面の左側にある「デバイスマネージャ」を開き、下の方にある「ディスクドライブ」ツリー内のウルトラベイに増設したHDDを選択してプロパティを開きます。「ポリシー」タブを開きその中にある「拡張処理能力を有効にする」にチェックを入れてOKを押して保存します。
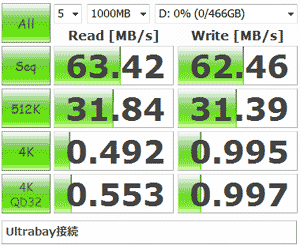
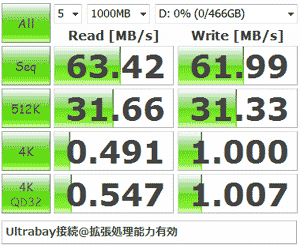
「ディスクの処理能力はさらに向上」と書かれていますが、結果は誤差なので変える必要はないかもしれません。
ユーザーフォルダの変更
アプリケーションの設定や各種ファイル、ピクチャやビデオなどのデータの保存先、デスクトップのファイルの保存などがされるユーザーフォルダを、SSDに変更予定のCドライブからDドライブに変更します。
ユーザーの作成
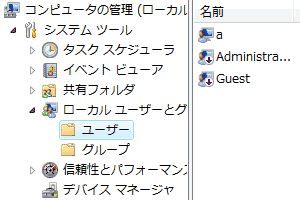
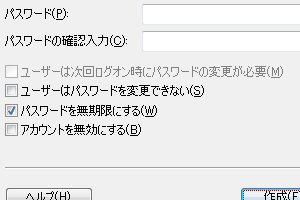
マイコンピューターを右クリックして管理を選ぶと、「コンピュータの管理」が表示されます。「ローカルユーザーとグループ」のツリーを開くとユーザーの一覧が表示されます。現在は「a」というリカバリ時に適当に作ったユーザーでログインしています。これから常用するユーザーを作成します。
ユーザーを選んで右クリック「新しいユーザー」を選びます。ユーザー名を入力し、パスワードが不要なら画像のように設定して作成ボタンを押します。今回の常用するユーザープロファイルは「admin」と言う名前にしています。
追加したユーザーの権限の変更
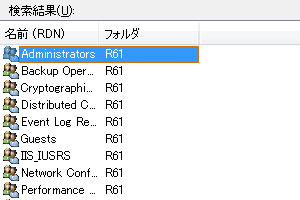
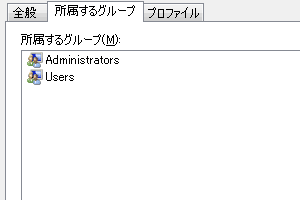
ユーザー一覧に「admin」が追加されているのでそれをダブルクリックして開きます。中の「所属するグループ」タブを開き「追加」ボタンを押します。「グループの選択」ウィンドウで左下の「詳細設定」を押し、「今すぐ検索」を押して出てきた「Administrators」をダブルクリックします。1つ前の画面に戻るのでOKボタンを押すと所属するグループに「Administrators」が追加されます。もともと付いていた「Users」は不要なら、選択して左下の「削除」ボタンを押してOKを押します。
ユーザーフォルダの作成
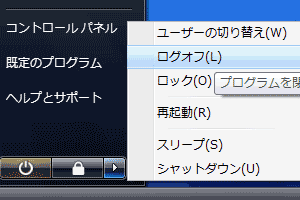
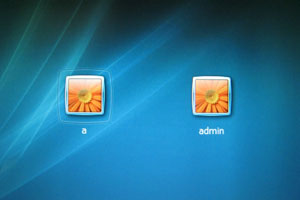
ユーザーを追加したら「a」をログオフして「admin」でログインします。ログインしたら何もせずログオフして再び「a」でログインします。この作業で「admin」のユーザーフォルダが作成されます。ここでは「ユーザー切り替え」ではなく「ログオフ」します。
隠しファイルの表示
隠しフォルダを扱うのでエクスプローラの設定を変更します。
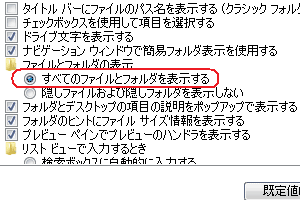
エクスプローラを開き「Alt」キーを押すと最上部にメニューが表示されるので「ツール」→「フォルダオプション」と選択します。フォルダオプションの「表示」タブを選んですべてのファイルとフォルダを表示する」をチェックしてOKボタンを押します。これで隠しフォルダが表示されます。
ユーザーフォルダのコピー
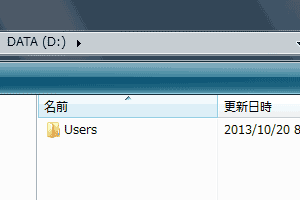
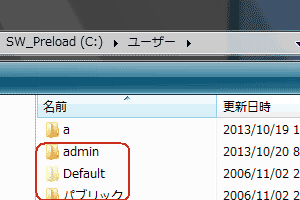
Dドライブ(増設したHDD)に「Users」フォルダを作成します。次にCドライブの「ユーザー」フォルダを開きます。中の「a」以外のフォルダを、Dドライブの「Users」フォルダにコピーします。この時、ログイン中である「a」のフォルダはOSがつかんだままなのでコピーできません。そのため今回のように別のユーザーを使ってコピーする必要があります。
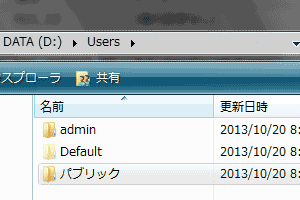
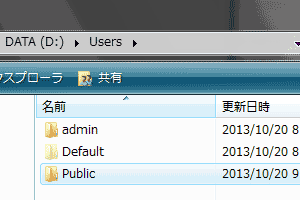
Dドライブにコピーした中の「パブリック」フォルダの名前を「Public」に変更しておきます。
レジストリの変更
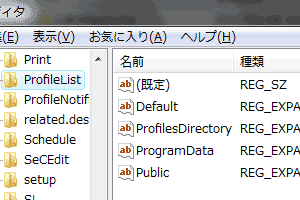
Windowsキー + Rキーを押すと「ファイル名を指定して実行」が表示されます。そこに「regedit」と打ち込んでエンターを押すとレジストリエディタが開きます。その中の「HKEY_LOCAL_MACHINE」をクリックしてその中の「SOFTWARE」さらにその中の「Microsoft」続けて「Windows NT」「CurrentVersion」最後に「ProfileList」をクリックして開きます。
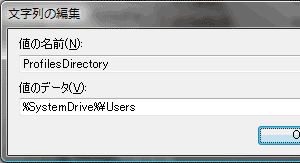
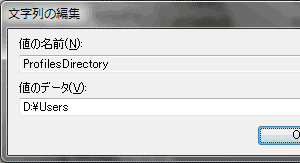
項目をダブルクリックすると内容の編集ができます。「(規定)」と「ProgramData」以外の「%SystemDrive%」を「D:\」に変更します。
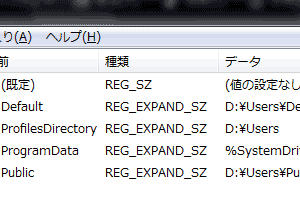
以下のように変更しました。
- Default:%SystemDrive%\Users\Default→D:\Users\Default
- ProfileDirectory:%SystemDrive%\Users→D:\Users
- Public:%SystemDrive%\Users\Public→D:\Users\Public
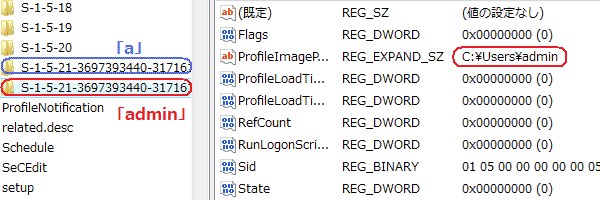
「Profile」ツリーの下にはさらに個々のユーザーの項目があります。やたらと長い数字が付いているのが個人ユーザーの項目です。数字だけでは分かりませんが、実際に開いてみると中の「ProfileImagePath」にユーザー名が表示されているのですぐに分かります。
「C:\Users\admin」を「D:\Users\admin」とドライブ名を変更してレジストリの編集は終了です。
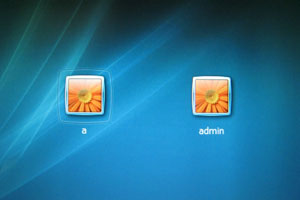
「a」をログオフし「admin」でログインします。このあと「a」のデータを削除するので、ドキュメントフォルダやデスクトップに何か必要なファイルがあればログオフ前にバックアップしておいてください。
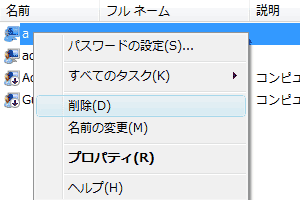

コンピュータの管理から「a」を削除し、Cドライブの「ユーザー」フォルダも削除します。これでユーザーフォルダの移動が完了しました。
システムの詳細設定
Tempフォルダの作成
Tempフォルダはアプリケーションが一時的に利用するファイルなどを保存する場所です。これをSSDに変更予定のCドライブからDドライブに変更します。
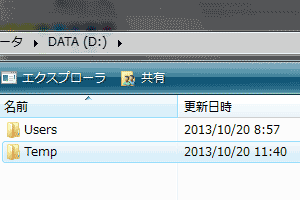
Dドライブに「Temp」フォルダを作成します。設定の変更はこのあと出てきます。
システムのプロパティ
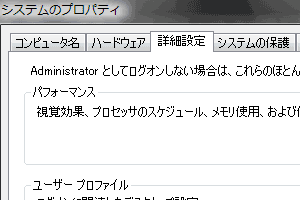
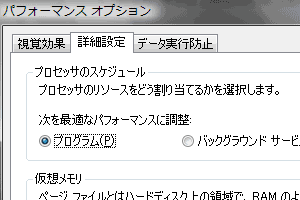
マイコンピューターを右クリックしてプロパティを選ぶと、「システム」が表示されます。その画面の左側にある「システムの詳細設定」を選ぶと「システムのプロパティ」が開きます。「詳細設定」タブを開き「パフォーマンス」の「設定」をクリックすると「パフォーマンスオプション」が開くので「詳細設定」タブを選びます。「仮想メモリ」の「変更」をクリックし「仮想メモリ」の設定画面に入ります。
仮想メモリ
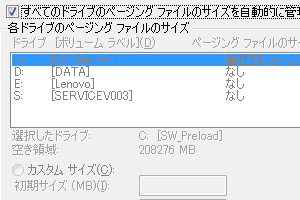
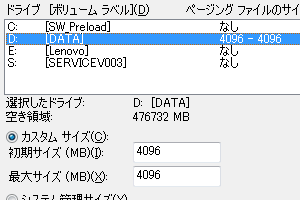
「全てのドライブのページングファイルのサイズを自動的に管理する」のチェックを外し、C(システム)ドライブを選択、すぐ下の項目の「システム管理サイズ」から「ページングファイルなし」に変更して「設定」ボタンを押します。次にDドライブを選択し、下の項目の「カスタムサイズ」、初期・最大サイズを共に「4096」MBに変更して「設定」ボタンを押します。1つのドライブを設定するごとに「設定」ボタンを押す必要があります。最後にOKボタンを押して「仮想メモリ」ウィンドウを閉じます。
この操作でCドライブのページファイルを削除し、Dドライブに4G分のページファイルを作成しています。
視覚効果

「パフォーマンス オプション」に戻ったら「視覚効果」タブに移動して「カスタム」をチェック、画像の3つ以外は全てチェックを外します。こうする事でAeroが動作する最低限の設定になりました。OKボタンを押して進みます。
起動と回復
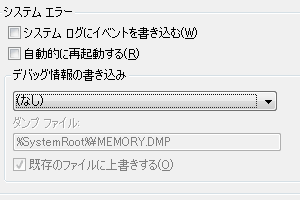
「詳細設定」タブに戻るので「起動と回復」の「設定」ボタンを押して環境変数の設定画面に入ります。画像のように項目を無効化してOKボタンを押して戻ります。
環境変数
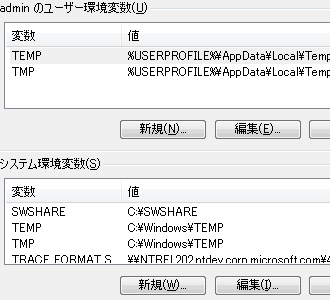
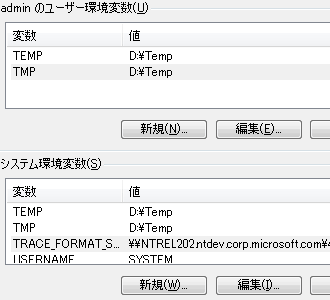
「詳細設定」タブに戻るので、下の方にある「環境変数」ボタンを押します。画像のように「TMP」と「TEMP」の項目計4つをDドライブに変更し、「システム環境変数」の中に純正ソフトの指定らしき物があるので不要なら削除しておきます。以下の項目を消しています。最後にOKボタンを押して戻ります。
- SWSHARE C:\SWSHARE
- TVTCOMMON C:\Program Files\Common Files\Lenovo
システムの保護
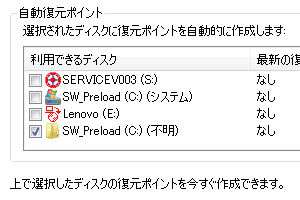
画面が戻ったら「システムの保護」タブに変更し、利用できるディスクのチェックを全て外して「適用」ボタンを押すと、自動復元ポイントが削除されます。
リモート
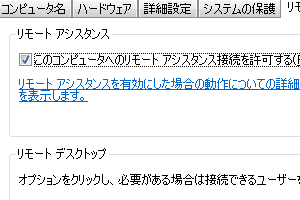
「リモート」タブに移動して「このコンピュータへのリモートアシスタンスを許可する」のチェックを外してOKボタンを押します。
これでシステムの詳細設定は終了です。設定が終わったらOSを再起動します。Cドライブの仮想メモリファイルが削除され、Dドライブに作成されます。
インデックスの無効化
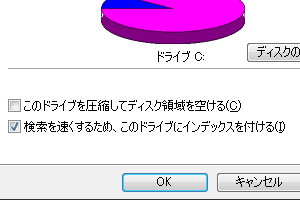
各ドライブを右クリックしてプロパティを選びます。「検索を速くするため、このドライブにインデックスを付ける」のチェックを外し、変更できない分は「すべて無視」で行きます。結構時間がかかります。
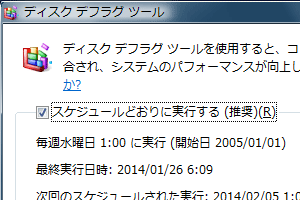
続けてドライブのプロパティの上にあるタブの中から「ツール」を選び、「最適化する」ボタンを押します。デフラグツールが出てくるので、「スケジュールどおりに実行する」のチェックを外します。
表示変更
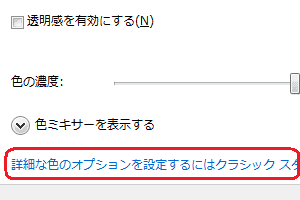
デスクトップで右クリックし「個人設定」→「ウィンドウの色とデザイン」→画面を下にスクロールして「詳細な色のオプションを設定~」を選択と「デザインの設定」が開きます。配色は変更の必要がなければそのまま「Windows Aero」で右下の「詳細設定」ボタンを押します。
設定値の変更
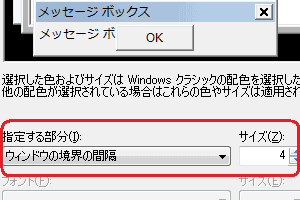
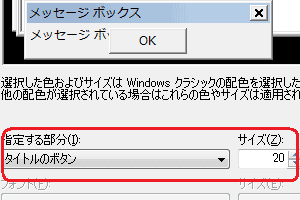
「デザインの詳細」画面で「指定する部分」のプルダウンで「ウィンドウの境界の間隔」を選び数字を4から0に変更します。「タイトルのボタン」を20から16に変更します。変更をしたらOKボタンで前の画面に戻り、適用ボタンで変更が適用されます。
ウィンドウの境界の間隔
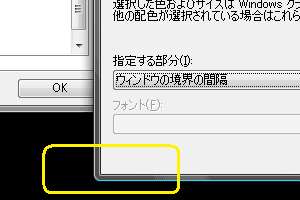
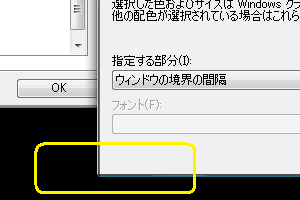
ウィンドウの間隔を小さくすると、ウィンドウの外枠がスリムになります。
タイトルのボタン
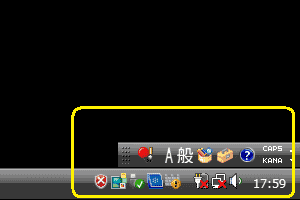
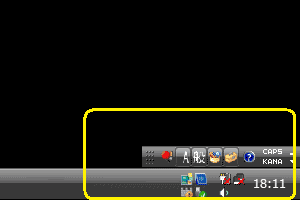
タイトルのボタンのサイズを小さくすると、タスクバーのアイコンが2段表示になり、タスクバーのスペースを広げる事ができます。変更直後はアイコンがぼけて表示されるので再起動します。2段にならない時は数値を少し変えて何度か変更していると変わります。
グラフィックの設定
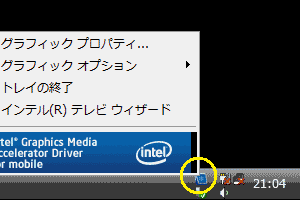
タスクバーに常駐しているモニタのアイコンを右クリック、「グラフィック プロパティ」を開きます。「トレイを終了」を選ぶとアイコンの常駐が無くなります。デスクトップを右クリックして「グラフィック プロパティ」を選んでも設定画面に入れます。
縦横比のオプション
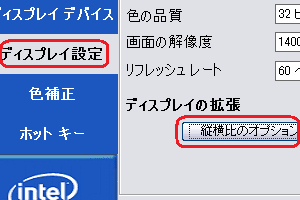
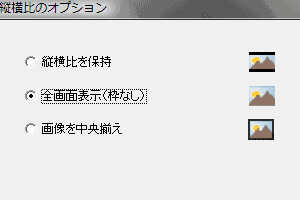
「ディスプレイ設定」の中の「縦横比のオプション」を選びます。フルスクリーン時の拡大設定が選べます。コントロールパネルをクラシック表示してもオプションに入れます。
- 縦横比を保持:比率によっては黒枠はできるがぼけ無し
- 全画面表示(枠なし):黒枠無しで画面いっぱいに表示されるがぼける事も
- 画面を中央揃え:中央にぽつんと表示
ホットキー
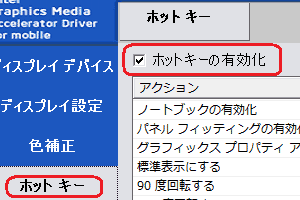
「ホットキーの有効化」のチェックを外すとホットキーが無効になります。使わないなら他のアプリケーションとぶつかるのを防ぐために外した方がよいかもしれません。
セキュリティ関連の無効化
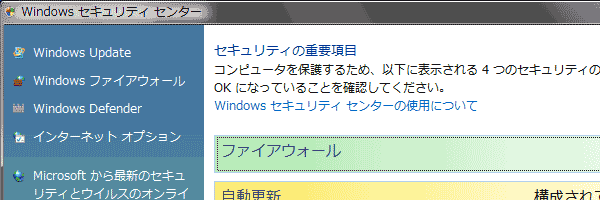
別のソフトをインストールするので、OS標準の機能を無効化します。次の項目でサービスを停止する前に行います。
「コントロールパネル」→「セキュリティ状態の確認」を選びセキュリティセンターを開きます。
ファイアウオールの無効化
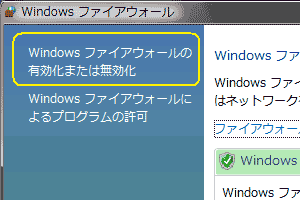
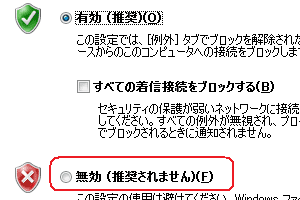
セキュリティセンターの左側の欄に表示されている「Windowsファイアウオール」クリックします。左側にある「Windowsファイアウオールの有効化または無効化」をクリックして設定画面を開きます。「無効」にチェックを入れてOKボタンを押せば無効化されます。
Windows Defenderの無効化
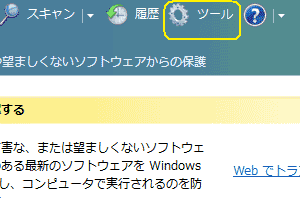
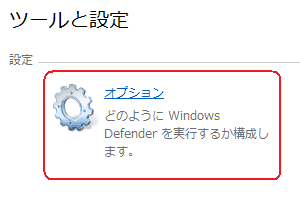
セキュリティセンターの左側の欄にある「Windows Defender」をクリックします。上の方にある「ツール」→「オプション」を選びます。
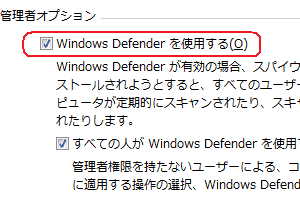
かなり下の方にある「Windows Defender を使用する」のチェックを外して保存ボタンを押します。
自動更新の無効化
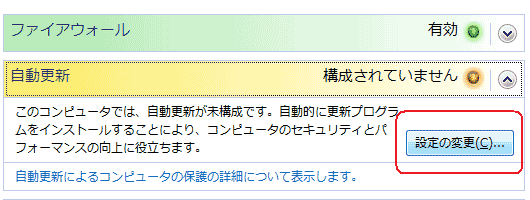
右側の欄の「自動更新」をクリックすると内容が下にスライドし、その中の「設定の変更」をクリックします。
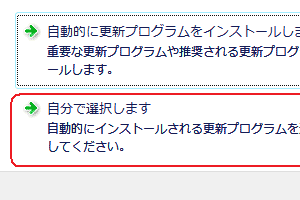
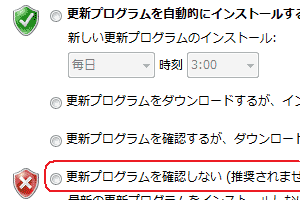
「自分で選択します」→「更新プログラムを確認しない」を選択して下のOKボタンを押します。
セキュリティセンターの非表示
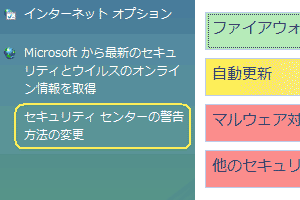
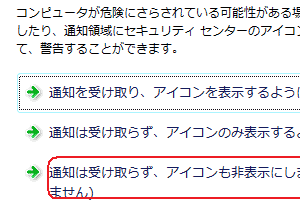
セキュリティセンターの「セキュリティ センターの警告方法の変更」をクリックします。ダイアログの「通知は受け取らず、アイコンも非表示にします」を選びます。
サービスの停止
複数の項目を1つずつ編集するのは面倒なので、バッチファイルを作成してまとめて変更します。個人的に不要な機能を適当に書き出しているので、適用する時は内容をよく確認してから行ってください。
バッチファイルの作成
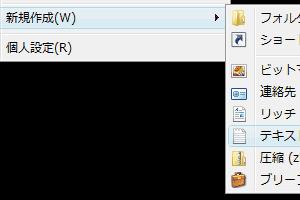
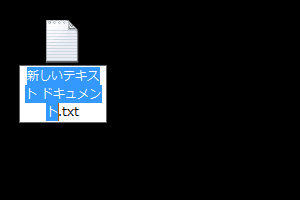
デスクトップを右クリックして「新規作成」「テキスト ドキュメント」と選び適当にテキストファイルを作成します。名前のところをクリックして、拡張子を「txt」から「bat」に変更します。名前は変更しなくても問題ありません。
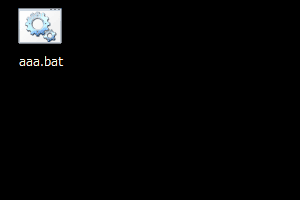
拡張子を変えた事により、アイコンの表示が変わりました。これを右クリックして「編集」を選ぶと中身の編集ができます。
サービスの一括変更
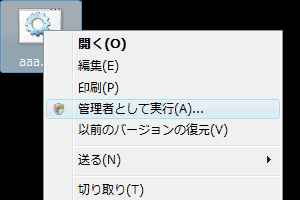
作成したbatファイルに以下の内容を丸ごとコピーペーストします。それを保存したら編集を終了して、batファイルを右クリックして「管理者として実行」を選びます。すると以下のサービスの設定がまとめて変更できます。
rem 手動 Certificate Propagation(スマートカード関連)
sc config CertPropSvc start= disabled
rem 自動 Computer Browser(ネットワーク上コンピュータの最新一覧を管理)
sc config Browser start= disabled
rem 自動 Diagnostic Policy Service(Windows コンポーネントの問題を検出)
sc config DPS start= disabled
rem 手動 Diagnostic Service Host(Windows コンポーネントの問題を検出)
sc config WdiServiceHost start= disabled
rem 手動 Diagnostic System Host(Windows コンポーネントの問題を検出)
sc config WdiSystemHost start= disabled
rem 自動 Distributed Link Tracking Client(ネットワークコンピュータのNTFSボリューム間リンク管理)
sc config TrkWks start= disabled
rem 手動 Function Discovery Provider Host(機能探索プロバイダのホストプロセス)
sc config fdPHost start= disabled
rem 手動 Function Discovery Resource Publication(ネットワークリソースを公開)
sc config FDResPub start= disabled
rem 自動 IKE and AuthIP IPsec Keying Modules(IPSecに必要なサービス)
sc config IKEEXT start= disabled
rem 自動 IP Helper(IPv6で必要)
sc config iphlpsvc start= disabled
rem 自動 IPsec Policy Agent(IPSecのポリシー管理)
sc config PolicyAgent start= disabled
rem 自動 Lenovo Doze Mode Service
sc config DozeSvc start= disabled
rem 自動 Lenovo PM Service(パワーマネジメントサービス)
sc config IBMPMSVC start= disabled
rem 自動 Offline Files(オフラインファイルの管理)
sc config CscService start= disabled
rem 自動 Print Spooler(プリンタを使わないなら停止)
sc config Spooler start= disabled
rem 自動 Ready Boost(システムパフォーマンスの向上)
sc config EMDMgmt start= disabled
rem 手動 Remote Access Connection Manager(ダイヤルアップ・VPN接続を管理、Telephonyと連動)
sc config RasMan start= disabled
rem 手動 Remote Registry(リモートユーザーがレジストリ設定を変更)
sc config RemoteRegistry start= disabled
rem 自動 Secondary Logon(別の資格情報でプロセス開始)
sc config seclogon start= disabled
rem 自動(遅延開始)Security Center(システムのセキュリティ設定と構成を監視)
sc config wscsvc start= disabled
rem 自動 Server(ネットワークのファイル、印刷、および名前付パイプ共有)
sc config LanmanServer start= disabled
rem 自動 Shell Hardware Detection(自動再生)
sc config ShellHWDetection start= disabled
rem 手動 Smart Card(スマートカード関連)
sc config SCardSvr start= disabled
rem 手動 Smart Card Removal Policy(スマートカード関連)
sc config SCPolicySvc start= disabled
rem 自動 Superfetch(システムパフォーマンスの維持向上)
sc config SysMain start= disabled
rem 自動 Tablet PC Input Service(タブレットの手書き入力をしないなら停止)
sc config TabletInputService start= disabled
rem 手動 Telephony(ダイヤルアップ接続)
sc config TapiSrv start= disabled
rem 自動 Terminal Service(リモートデスクトップなどのリモート関連が不要なら)
sc config TermService start= disabled
rem 手動 UPnP Device Host(UPnPのホストを可能に)
sc config upnphost start= disabled
rem 自動 WebClient(WebDAVを使わないなら)
sc config WebClient start= disabled
rem 自動 Windows Defender(他にセキュリティソフトを入れるなら停止)
sc config WinDefend start= disabled
rem 自動 Windows Error Reporting Service(エラー報告)
sc config WerSvc start= disabled
rem 自動 Windows Firewall(他にファイアウォールソフトを入れるなら停止)
sc config MpsSvc start= disabled
rem 自動 Windows Image Acquisition(スキャナとカメラ、対応アプリがあるなら不要)
sc config stisvc start= disabled
rem 手動 Windows Media Center Extender Service(Media Centerデバイスをコンピュータに割り当て)
sc config WMPNetworkSvc start= disabled
rem 自動 Windows Serch(ファイル検索機能補助)
sc config WSearch start= disabled
rem 自動 Windows Time(自動時刻補正が不要、もしくは代替ソフトがあるなら停止)
sc config W32Time start= disabled
rem 自動(遅延開始)Windows Update(自動から手動に変更)
sc config wuauserv start= demand
pause
行の先頭にremと入れると、その行はコメントとして扱われ画面に文字が表示されるだけになります。そのため変更したくない項目は、その項目の先頭にremと付ければ実行時に反映されません。最後の行のPauseは必須でなく、入れない場合はそのまま処理が終了します。
最近は一部アンチウイルスソフトで標準で使われている「Windows Firewall」を利用する物があるので、それらアンチウイルスソフトを使う場合は、無効にしないようにします。
元の設定に戻す場合
元の設定に戻す場合は、以下の内容をbatファイルにペーストして「管理者として実行」してください。
sc config CertPropSvc start= demand
sc config Browser start= auto
sc config DPS start= auto
sc config WdiServiceHost start= demand
sc config WdiSystemHost start= demand
sc config TrkWks start= auto
sc config fdPHost start= demand
sc config FDResPub start= demand
sc config IKEEXT start= auto
sc config iphlpsvc start= auto
sc config PolicyAgent start= auto
sc config DozeSvc start= auto
sc config IBMPMSVC start= auto
sc config CscService start= auto
sc config Spooler start= auto
sc config EMDMgmt start= auto
sc config RasMan start= demand
sc config RemoteRegistry start= demand
sc config seclogon start= auto
sc config wscsvc start= delayed-auto
sc config LanmanServer start= auto
sc config ShellHWDetection start= auto
sc config SCardSvr start= demand
sc config SCPolicySvc start= demand
sc config SysMain start= auto
sc config TabletInputService start= auto
sc config TapiSrv start= demand
sc config TermService start= auto
sc config upnphost start= demand
sc config WebClient start= auto
sc config WinDefend start= auto
sc config WerSvc start= auto
sc config MpsSvc start= auto
sc config stisvc start= auto
sc config WMPNetworkSvc start= demand
sc config WSearch start= auto
sc config W32Time start= auto
sc config wuauserv start= delayed-auto
pause
レジストリ編集
複数の項目を1つずつ編集するのは面倒なので、レジストリファイルを作成してまとめて変更します。個人的に不要な機能を適当に書き出しているので、適用する時は内容をよく確認してから行ってください。
レジストリファイルの作成
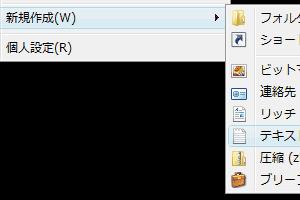
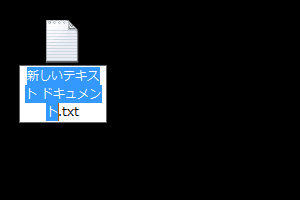
デスクトップを右クリックして「新規作成」「テキスト ドキュメント」と選び適当にテキストファイルを作成します。名前のところをクリックして、拡張子を「txt」から「reg」に変更します。名前は変更しなくても問題ありません。
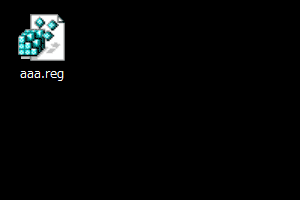
拡張子を変えた事により、アイコンの表示が変わりました。これを右クリックして「編集」を選ぶと中身の編集ができます。
レジストリの一括変更
作成したregファイルに以下の内容を丸ごとコピーペーストします。それを保存したら編集を終了してダブルクリックして実行します。すると以下の項目がまとめてレジストリに適用されます。内容はSSD向けの設定でよくある変更です。
Windows Registry Editor Version 5.00
;←のようにセミコロンを付けると、その行のそれ以降の部分が無視されるようになります。
;変更しない項目の行の先頭にセミコロンを付ければ、その変更は適用されません。
;項目の値に「-」を入れるとその項目が削除されます。
[HKEY_CURRENT_USER\Software\Microsoft\Windows\CurrentVersion\Explorer]
"link"=hex:00,00,00,00 ;ショートカット作成時の「~のショートカット」追加無効
[HKEY_CURRENT_USER\Software\Microsoft\Windows\CurrentVersion\Explorer\Advanced]
"SeparateProcess"=dword:00000001 ;エクスプローラで別のプロセスでフォルダウィンドウを開く
[HKEY_LOCAL_MACHINE\SOFTWARE\Microsoft\Windows\CurrentVersion\Policies\Explorer]
"DisableThumbnails"=dword:00000001 ;エクスプローラのサムネイル表示機能無効
"LinkResolveIgnoreLinkInfo"=dword:00000001 ;ショートカット先消失時の自動追跡無効
"NoCDBurning"=dword:00000001 ;CD/DVD書き込み機能無効
"NoDrivesInSendToMenu"=dword:00000001 ;「送る」のドライブ表示無効
"NoInternetOpenWith"=dword:00000001 ;不明な拡張子のWeb検索を無効
"NoRecentDocsHistory"=dword:00000001 ;最近使ったファイルの履歴作成無効
"NoRecentDocsMenu"=dword:00000001 ;最近使ったファイルの非表示
"NoResolveSearch"=dword:00000001 ;ショートカット検索無効
"NoResolveTrack"=dword:00000001 ;ショートカットリンク切れ確認無効表示有効
"NoSMHelp"=dword:00000001 ;ヘルプとサポート非表示
[HKEY_LOCAL_MACHINE\SOFTWARE\Microsoft\Windows\CurrentVersion\Policies\System]
"DisableStartupSound"=dword:00000001 ;OS起動音無効
;システム情報のメーカー情報などの表示削除
;[-HKEY_LOCAL_MACHINE\SOFTWARE\Microsoft\Windows\CurrentVersion\OEMInformation]
[HKEY_LOCAL_MACHINE\SOFTWARE\Microsoft\Windows\CurrentVersion\OptimalLayout]
"EnableAutoLayout"=dword:00000000 ;自動デフラグ無効
[HKEY_LOCAL_MACHINE\SOFTWARE\Microsoft\Windows\CurrentVersion\Policies\Windows\Sidebar]
"TurnOffSidebar"=dword:00000001 ;サイドバー無効
[HKEY_LOCAL_MACHINE\SOFTWARE\Microsoft\Windows\CurrentVersion\Reliability]
"TimeStampInterval"=dword:00000000 ;タイムスタンプ更新無効
[HKEY_LOCAL_MACHINE\SOFTWARE\Policies\Microsoft\Windows\AppCompat]
"DisableEngine"=dword:00000001 ;プログラム互換性エンジン無効
"DisablePCA"=dword:00000001 ;プログラム互換性アシスタント無効
[HKEY_LOCAL_MACHINE\SYSTEM\CurrentControlSet\Control\FileSystem]
"NtfsDisable8dot3NameCreation"=dword:00000001 ;"8.3形式"ファイル名自動生成無効
;"NtfsDisableLastAccessUpdate"=dword:00000001 ;最終アクセス日時の更新無効
[HKEY_LOCAL_MACHINE\SYSTEM\CurrentControlSet\Control\Session Manager\Memory Management]
"DisablePagingExecutive"=dword:00000001 ;OSカーネルを物理メモリに置く
[HKEY_LOCAL_MACHINE\SYSTEM\CurrentControlSet\Control\Session Manager\Memory Management\PrefetchParameters]
"EnablePrefetcher"=dword:00000000 ;プリフェッチ無効
"EnableSuperfetch"=dword:00000000 ;Superfetch無効
[HKEY_LOCAL_MACHINE\SYSTEM\CurrentControlSet\Services\LanmanServer\Parameters]
"AutoShareWks"=dword:00000000 ;共有フォルダ管理無効
元の設定に戻す場合
元の設定に戻す場合は、以下の内容をregファイルにペーストして実行してください。
Windows Registry Editor Version 5.00
[HKEY_CURRENT_USER\Software\Microsoft\Windows\CurrentVersion\Explorer]
"link"=-
[HKEY_LOCAL_MACHINE\SOFTWARE\Microsoft\Windows\CurrentVersion\Policies\Explorer]
"DisableThumbnails"=-
"LinkResolveIgnoreLinkInfo"=-
"NoCDBurning"=-
"NoDrivesInSendToMenu"=-
"NoInternetOpenWith"=-
"NoRecentDocsHistory"=-
"NoRecentDocsMenu"=-
"NoResolveSearch"=-
"NoResolveTrack"=-
"NoSMHelp"=-
[HKEY_LOCAL_MACHINE\SOFTWARE\Microsoft\Windows\CurrentVersion\Policies\System]
"DisableStartupSound"=-
[-HKEY_LOCAL_MACHINE\SOFTWARE\Microsoft\Windows\CurrentVersion\Policies\Windows\Sidebar]
[HKEY_LOCAL_MACHINE\SOFTWARE\Microsoft\Windows\CurrentVersion\OptimalLayout]
"EnableAutoLayout"=-
[HKEY_LOCAL_MACHINE\SOFTWARE\Microsoft\Windows\CurrentVersion\Reliability]
"TimeStampInterval"=dword:00000001
[-HKEY_LOCAL_MACHINE\SOFTWARE\Policies\Microsoft\Windows\AppCompat]
[HKEY_LOCAL_MACHINE\SOFTWARE\Policies\Microsoft\Windows\System]
"CopyFileBufferedSynchronousIo"=-
[HKEY_LOCAL_MACHINE\SYSTEM\CurrentControlSet\Control\FileSystem]
"NtfsDisable8dot3NameCreation"=dword:00000000
[HKEY_LOCAL_MACHINE\SYSTEM\CurrentControlSet\Control\Session Manager\Memory Management]
"DisablePagingExecutive"=-
[-HKEY_LOCAL_MACHINE\SYSTEM\CurrentControlSet\Control\Session Manager\Memory Management\PrefetchParameters]
[HKEY_LOCAL_MACHINE\SYSTEM\CurrentControlSet\Services\LanmanServer\Parameters]
"AutoShareWks"=-
フォルダの削除
以下のフォルダを削除しました。
- C:\Books(何かのマニュアルpdf)
- C:\DRIVERS(Lenovo関連)
- C:\Intel(ビデオドライバインストール時に作成された)
- C:\PerfLogs(何かのログ)
- C:\Program Files\Common Files\Lenovo(Lenovo関連)
- C:\Program Files\Common Files\Windows Live(アンインストール時の残骸)
- C:\Program Files\MLPS(Lenovo関連)
- C:\Program Files\Windows Live(アンインストール時の残骸)
- C:\ProgramData\Lenovo\LPMsgs(Lenovo関連)
- C:\ProgramData\Microsoft\Windows\Start Menu\Programs\Lenovo Services(Lenovo関連)
- C:\ProgramData\Microsoft\Windows\Start Menu\Programs\Online Books
- C:\SWShare(Lenovo関連)
- C:\SWTOOLS(Lenovo関連)
- C:\Windows\Prefetchの中のファイル全部(プリフェッチを無効にしたら削除)
- C:\Windows\Prefetch\ReadyBootの中のファイル全部
- C:\Windows\TEMP(TEMPフォルダを変更したら削除)
- %USERPROFILE%\AppData\Local\Microsoft\Windows\Exploere(サムネイル無効時に削除)
- %USERPROFILE%\AppData\Local\Temp(TEMPフォルダを変更したら削除)
タスクスケジューラとタスクの停止
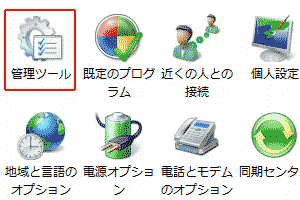
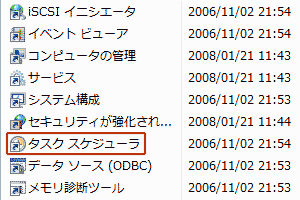
「コントロールパネル」→「管理ツール」→「タスクスケジューラ」と開きます。
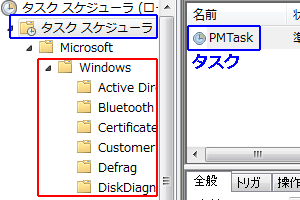
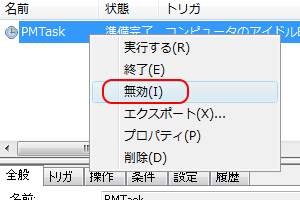
左のツリーを選択すると、右にタスクが表示されます。赤枠のWindowsはOS関連のタスクです。タスクを選択して右クリックするとメニューが表示され、その中の「無効」を選ぶとそのタスクの動作を止める事ができます。
停止したタスク
適当にタスクを無効にします。問題があれば右クリックから「有効」にしてください。
- PMTask
- ツリー上部のタスクスケジューラ ライブラリ内にあります。Lenovoの電源管理のタスクです。
- Customer Experience Rithts Management Services Client
- Windowsの使い方についての情報を収集してMicrosoftに送る「Windows カスタマ エクスペリエンス向上ブログラム」です。「Consolidator」と「OptinNotification」を無効にします。
- Defrag
- デフラグを行います。「ScheduledDefrag」を無効にします。
- Windows Error Reporting
- エラー報告を行います。「QueueReporting」を無効にします。
Wise Care 365 Freeによる削除
システムツールのWise Careを利用して余分なファイルの削除を行います。とりあえずシステムのスリム化だけ行い、あとはお好みで。
http://jp.wisecleaner.com/products/wise-care-365-free
上記サイトからダウンロードできます。
システムのスリム化
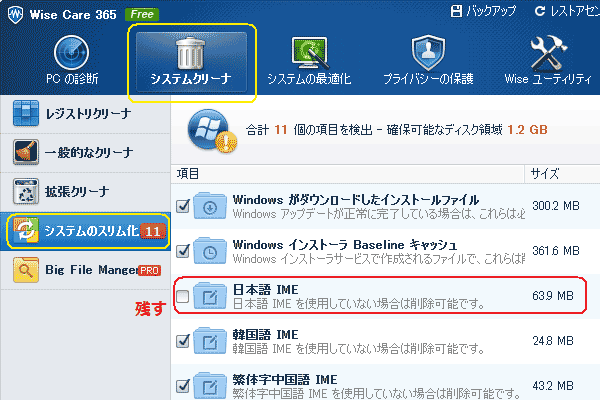
「システムクリーナ」タブ内にある「システムのスリム化」を選択します。この機能を使うとWindows Updateなどでできたゴミファイルを削除できます。
上2つはWindowsアップデート時にできるファイルなので、Windowsアップデート後に問題が起きず、ロールバックの必要がなければ削除できます。「日本語IME」はATOKなどのIMEに切り替えている場合は削除しても問題ないです。残りの項目は特に必要に感じなければ削除できます。ATOK Passportなど使えなくなる可能性があるIMEを使う場合、日本語IMEは残した方がよいです。
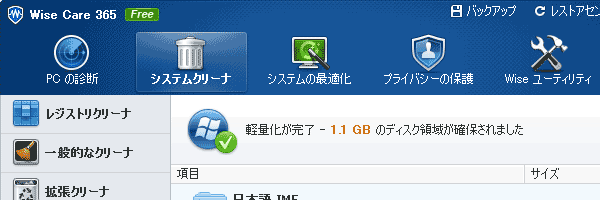
日本語IME以外を全て選択して1GB程度のファイルが削除されました。
レジストリクリーナ
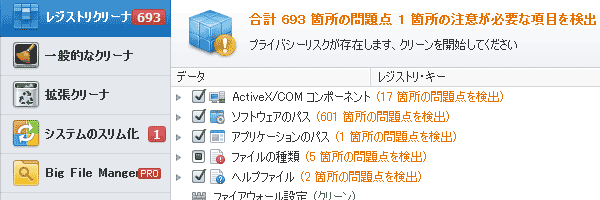
レジストリ内の無用な記述などを削除します。体感できるような効果はありません。
一般的なクリーナ

Tempファイルなどのゴミファイルを削除します。
拡張クリーナ
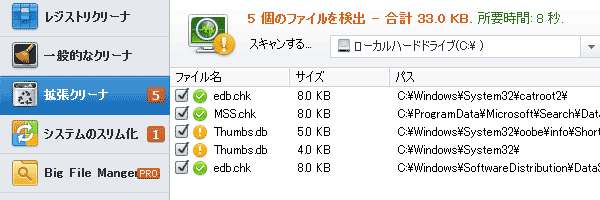
特定の拡張子のファイルを削除します。
システムの最適化
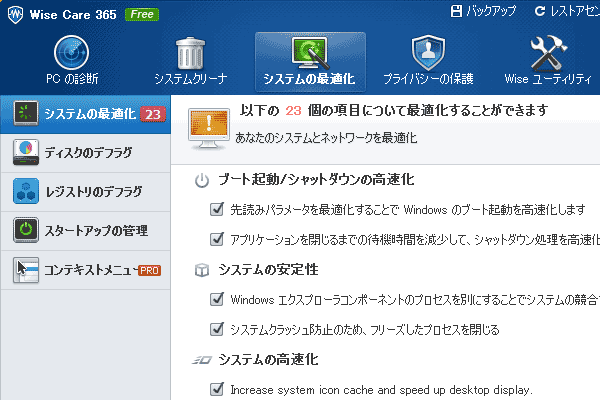
ここからは「システムの最適化」タブの機能になります。システムの設定をいろいろと変更します。とりあえずこの環境では全部適用しても不都合はありませんでした。
レジストリのデフラグ
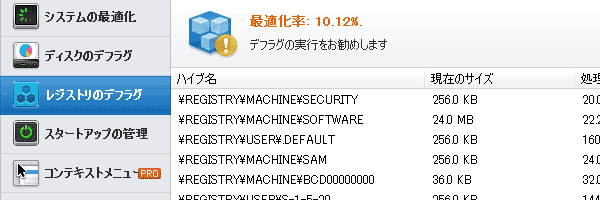
レジストリを保存しているファイルが若干小さくなります。OSの再起動が必要です。
ディスクのデフラグ
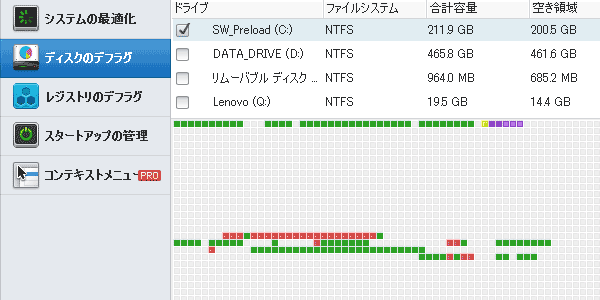
ディスクのデフラグソフトは他にもいろいろとあるので、それらを使った方がよいかもしれません。ブートタイムデフラグ機能はありません。
スタートアップの管理
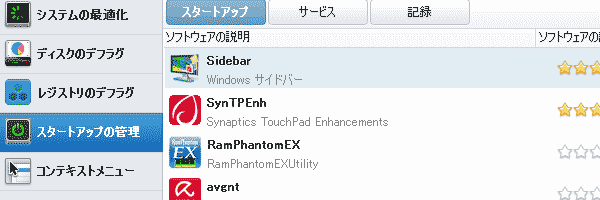
OS起動時に実行されるプログラムの一覧が表示されます。
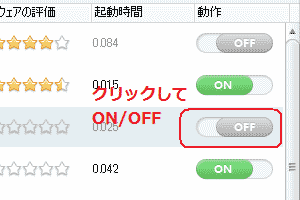
一覧の右側にあるON/OFFボタンを一回押すごとにON/OFFが切り替わります。
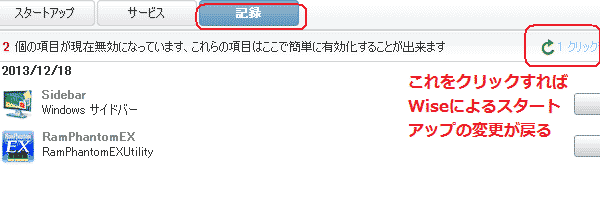
上に表示されている「記録」選んで「1クリック復元」を押すと、ここで変更した項目が全て戻ります。
適当にOFFにしてみる事にします。変更後、必要な操作ができないなど問題があればONに戻します。
| 残 | プログラム | 備考 |
|---|---|---|
| × | Sidebar | 使わないので停止 |
| ○ | SynTPEnh | タッチパッド用ソフト |
| × | Persistence | ビデオ用?とりあえず停止 |
| × | HotKeysCmds | 上に同じく停止 |
| × | IgfxTray | 上に同じく停止 |
| × | SoundMAXPnP | 無くても音は出るので停止 |
| × | PWMTRV | 不明、とりあえず停止 |
| × | Windows Defender | 使わないので停止 |
一連の作業後
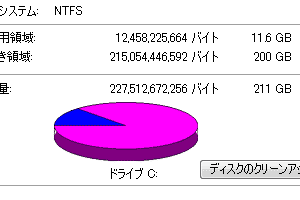
この時点でのディスク容量は12GBとなりました。
SSDに交換
システムドライブをSSDに交換します。
リカバリ領域
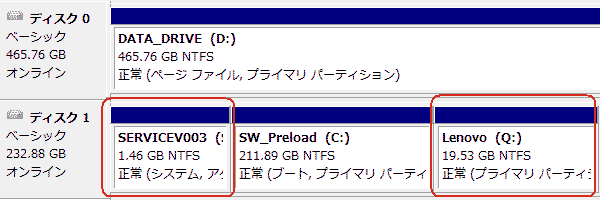
HDDの先頭(Sドライブ)と後ろ(Qドライブ)に、製品出荷時の状態に戻すためのリカバリ領域が数GB程度占有しています。30GBのSSDを使うため、普段使わないデータに領域を食われるのはもったいないので削除します。
リカバリ領域を削除する場合、必ずリカバリディスクを作成してからにして下さい。リカバリ領域やリカバリディスクがないと再インストールができなくなります。
リカバリ領域の削除
パーティションの操作はEaseUS Partition Master Free Editionを使用します。先頭領域を削除すると、OSが起動しなくなるので、中のファイルを消してパーティションのサイズを抑えます。インストール時にメールアドレスの入力が出てきますが、何も入力しなくても先に進めます。窓の杜からダウンロードできます。
http://www.forest.impress.co.jp/library/software/easeuspart/
Sドライブ(先頭領域)のファイル削除

Sドライブを開いて画像に表示されている物以外、全てのファイルを削除します。ファイルを削除したらゴミ箱を空にしておきます。
Bootは起動に必要なファイルで、削除する事はできません。このHDDを別PCに接続すれば削除できますが、このHDDから起動する事ができなくなります。Sドライブのファイルを削除する事で、1GB程度確保されているパーティションを100MB以下に縮める事ができます。
Qドライブ(後方領域)のパーティション削除

EaseUS Partition Masterを起動して、後ろのドライブにカーソルを当てて右クリックし、表示されたメニューの中にある「Delete Patition」でQドライブを選択してパーティションを削除します。
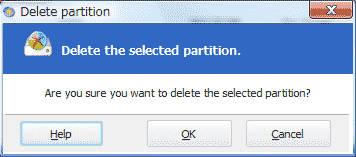
削除実行時に確認ダイアログが出てくるので、問題がなければOKボタンを押します。
Sドライブ(先頭領域)のパーティションサイズ変更

後ろが空いたので今度は前を編集します。先頭領域にカーソルを合わせて右クリックし「Resize/Move Partition」を選びます。
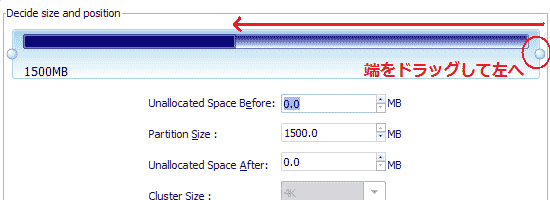
次の画面で端をクリックして、クリックしたまま左に動かすと、パーティションのサイズを縮める事ができます。
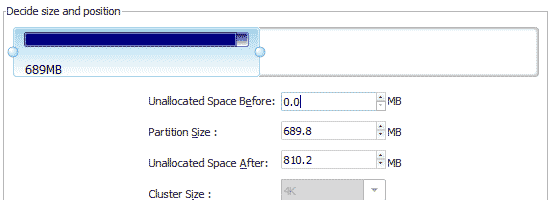
ドラッグ操作でパーティションのサイズが縮みました。下の方にあるOKボタンを押してウィンドウを閉じます。
Cドライブ(OSの入っている中央領域)の操作

今度は中央の領域を編集します。Cドライブを選択して右クリックし「Resize/Move Partition」を選びます。
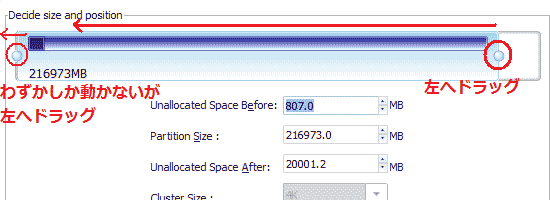
前のと同じ要領でドラッグして領域を変更します。先頭は若干の空きがあるので詰めておきます。
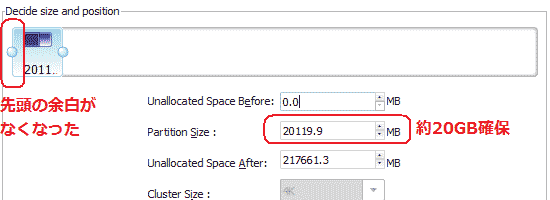
先頭の空きを埋め、30GBのSSDに移行予定なので、後方はそれ以下の20GB程度確保しました。
変更の反映

後ろに大きな空き領域ができました。
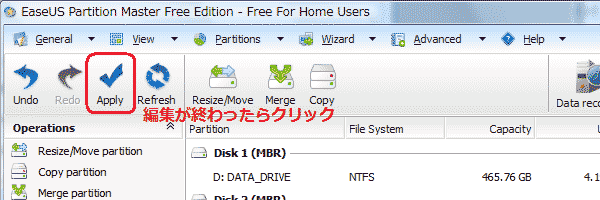
編集が終わったので画面左上の「Apply」ボタンを押します。
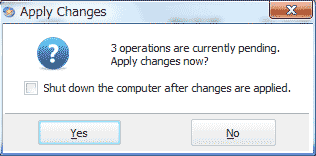
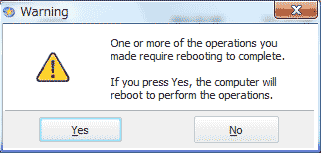
確認ダイアログが出るのでYes、Yesと選ぶとOSが再起動します。
パーティション変更中
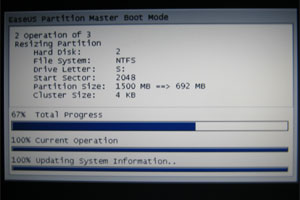
OS起動途中にパーティションの変更作業が始まります。パーティションを縮める時、縮めて空きになる場所にデータがあると、データの移動処理が入って時間が大幅に増えます。
パーティション変更後
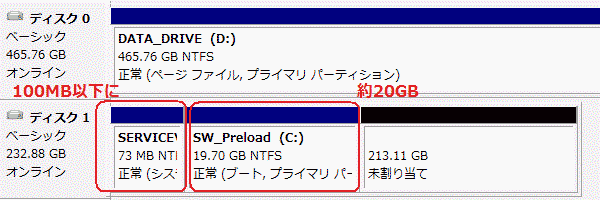
前後合わせて約20GBになりました。これで30GBのSSDにドライブコピーができるようになりました。
最初にパーティションの変更を行ったあと、サイズを確認してみると先頭領域が700MB程度確保されていました。もう一度同じ手順で各パーティションの編集をすると画像のように100MB以下まで下げる事ができました。
リカバリ領域の削除その2
手前の項目の続きです。「外したHDDを接続できる別のPC」と、「Vista以降(Vista・7・8)」で「32bit」の「市販のインストールディスク」があれば、先頭領域を削除してもOSの起動が可能になります。それらが用意できない場合はこの項目を飛ばしてください。
外付け化

HDDを外し、適当な外付け用のケースに取り付けます。外付け化したら他のPCに接続します。
コマンドプロンプトとdiskpart
ここで操作ミスをすると別PCのデータも飛ばすので注意して作業して下さい。外付け化したHDDを接続した別PCのコマンドプロンプトを起動します。
C:\>diskpart
Microsoft DiskPart バージョン 6.0.6002
Copyright (C) 1999-2007 Microsoft Corporation.
コンピュータ: PC-9821Ce
DISKPART>
コマンドプロンプトが起動したら「diskpart」と入力します。表示が変わるので続けてコマンド入力をします。
DISKPART> list disk
Disk ### Status Size Free Dyn Gpt
-------- --------------- ------- ------- --- ---
Disk 0 オンライン 932 GB 0 B
Disk 1 オンライン 466 GB 0 B
Disk 2 オンライン 233 GB 213 GB
DISKPART> select disk 2
ディスク 2 が選択されました。
DISKPART>
「list disk」と入力すると接続中のディスク一覧が表示されます。今回接続したディスクは250GBの物なのでDisk 2が目的の物になります。同じ容量の別ディスクがあると間違って選ぶ危険があるので事前に外しておいた方がよいです。ディスクの番号が2と分かったので「select disk 2」と入力して選択します。
DISKPART> list partition
Partition ### Type Size Offset
------------- ------------------ ------- -------
Partition 1 プライマリ 73 MB 1024 KB
Partition 2 プライマリ 20 GB 74 MB
DISKPART> select partition 1
パーティション 1 が選択されました。
DISKPART>
「list partition」と入力すると現在選択中のドライブのパーティション一覧が表示されます。前項目の操作で縮めた73MBのPartition 1が目的の先頭領域です。番号が分かったので「select partition 1」と入力して選択します。
DISKPART> delete partition override
DiskPart は選択されたパーティションを正常に削除しました。
DISKPART>
削除したいパーティションを選択したら「delete partition override」と入力して削除します。ここで間違ったパーティションを削除すると、そのパーティションのデータが消えてしまうので、よく確認してから実行してください
DISKPART> select partition 2
パーティション 2 が選択されました。
DISKPART> active
DiskPart は現在のパーティションをアクティブとしてマークしました。
DISKPART>
最後に「select partition 2」と入力して、20GBのOSが入ったパーティションを選択します。この番号は上のパーティション一覧に出てきた物です。パーティションを選んだら「active」と入力します。これで別PCでの作業は終了です。右上の×ボタンを押してコマンドプロンプトを終了し、HDDを外してR61に戻します。
MBR修復

HDDを戻しても起動できなくなっています。


32bitのインストールディスクを用意します。Vista以降ならどれでもいけるようで、今回は7のインストールディスクで実行しています。Vistaのディスクもありますが64bit用だったので使えませんでした。
7以降のOSには修復ディスク作成機能があり、試していませんがそれらでも使えるかもしれません。
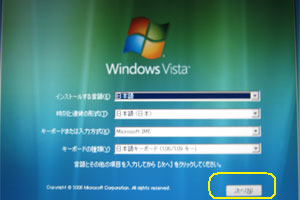
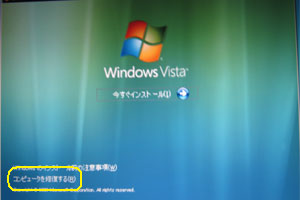
インストールディスクから起動したら、最初の画面は「次へ」でそのまま進めます。次の画面は左下に表示されている「コンピュータの修復」を選びます。
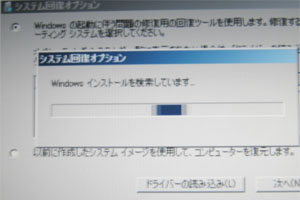
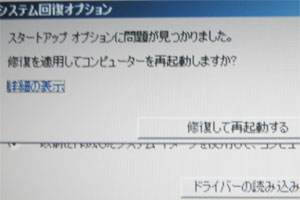
検索していると出るのでしばらく待ちます。問題があったと表示されたら「修復して再起動する」を選びます。再びディスクから起動して「コンピュータの修復」を選びます。

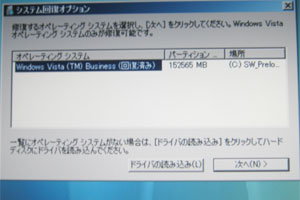
今度は検索で問題が検出されず先に進みます。7とVistaで微妙に画面が違いますが、どちらも「次へ」で先に進みます。
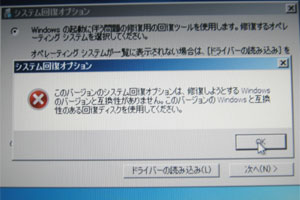
64bitのディスクを使うとここで「このバージョンのシステム回復オプションは、修復しようとするWindowsのバージョンと互換性がありません。このバージョンのWindowsと互換性のある回復ディスクを使用してください。」と表示されて先に進めません。メッセージの内容を見ると32/64bitの違いではなく、Vistaや7などのバージョン違いに見えます。
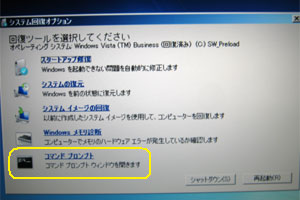
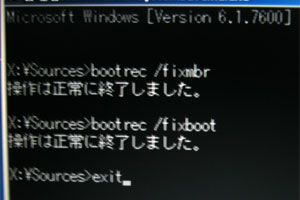
一覧のコマンドプロンプトを選択します。コマンドプロンプトが開いたら下記のようにコマンドを入力します。最後に「exit」と入力すれば前の画面に戻ります。
X:\Sources>bootrec /fixmbr
操作は正常に終了しました。
X:\Sources>bootrec /fixboot
操作は正常に終了しました。
X:\Sources>exit
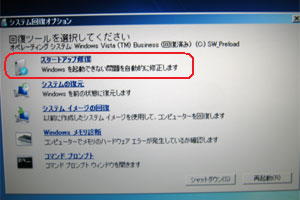
前の画面に戻ったら「スタートアップ修復」を選択します。


検索と問題の修復が行われます。終了したら完了ボタンを押して終了です。これでこのHDDから再び起動できるようになりました。
取り付けるSSD


I-O DATAのSSDN-ST30Pに交換します。中身は東芝のTHNSNB030GBSJで容量は30GB、公称R/Wは180MB/sと50MB/sです。これもHDDと同じく結構前に購入したまま放置していた物で、今時のSSDと比べると性能差が大きいです。

HDDのデータの丸ごとコピーを行うので、USB2.0接続より速度が稼げるセカンドHDDアダプタに取り付けました。
データのコピー
HDDからSSDへのデータのコピーはEASEUS Disk Copyを使います。このソフトはハードディスクを丸ごと別のディスクへコピーでき、CDやUSBメモリで起動ディスクを作成して使います。
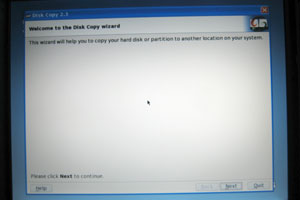
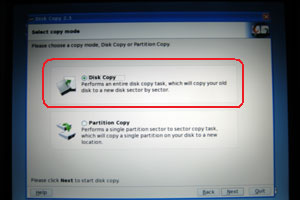
起動したらNextボタンを押して先に進みます。次の画面では「Disk Copy」を選択して次に進みます。
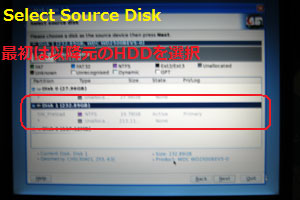
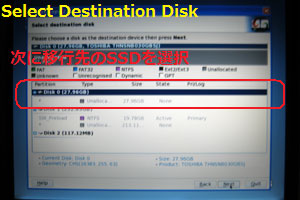
まずは以降元のディスクを選択し、次に移行先のディスクを選択します。
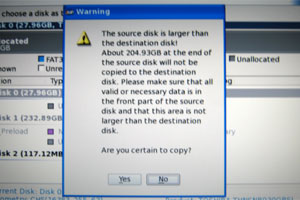
今回は以降元のディスクが250GBのHDD、移行先のディスクが30GBのSSDなので移行先の容量が小さくなっており、その旨を伝えるメッセージが表示されます。既に250GBのHDDは20GBのパーティションだけにしてあり、移行先の30GBの中に収まるのでYesを押して先に進みます。

最終確認画面の上には以降元、移行先のディスクが表示されているので確認します。
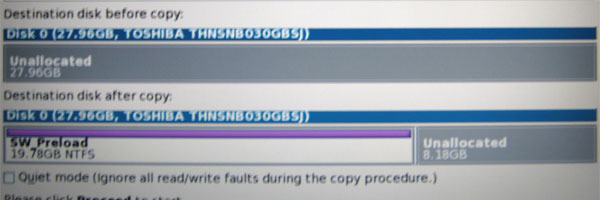
最終確認画面の下には、移行先のディスクのパーティションの変更前後の状態が表示されます。上が変更前で今回は空っぽの状態なのでパーティションなし、下がデータ移行後の状態で20GBのパーティションが表示されています。問題がなければ先に進みます。
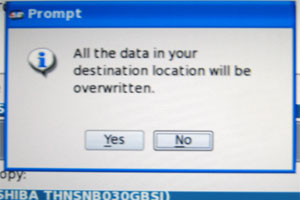
このダイアログでYesを押したらディスクコピーが始まります。
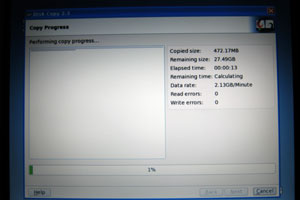
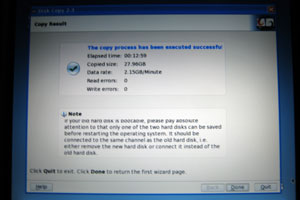
ディスクコピーが始まりました。今回は20GBのパーティションしかありませんが、移行先のディスク容量30GB分最後まで、空き領域も込みでコピーがされます。別のソフトだと必要な分だけで済ませるので動作は速いですが、このソフトは結構な時間がかかります。
しばらく待っていると作業が終わります。最後の画面が表示されたらQuitで終了できますが、今回は電源ボタンを長押しでPCを落としました。
SSDに交換

HDDアダプタを元のHDDに戻し、メインのHDDをSSDに交換しました。
HDDとの比較
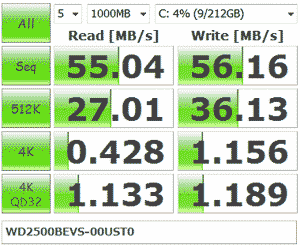
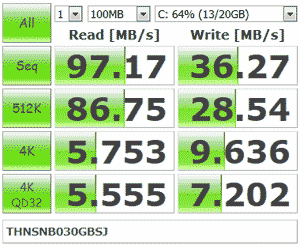
古い製品であまり速度は出ませんが、SSDらしいランダムアクセス性能を持っています。書き込み性能はHDDと比べて劣っていますが、ランダムアクセスの早さのおかげでOSの動作はかなり軽快になりました。
さらにMOD BIOSの導入とAHCIドライバの更新を行うと、公称R/Wの180MB/sと50MB/sに近づきます。
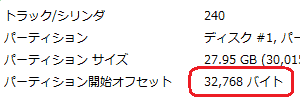
アライメントは移行ソフトが対応していたのか、ずれはありませんでした。
EaseUS Partition Masterのアンインストール
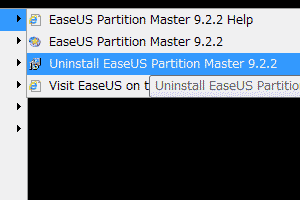
パーティション操作ソフトの出番はそうある物でもないので、作業が終了したら削除しておきます。