Lenovo Thinkpad R60 (9455-35J)
HDDや液晶パネルの交換をします。
Lenovo Thinkpad R60 (9455-35J)のスペック

初期型のThinkpad R60です。CPUはCoreDUO、チップセットは945GM、無線LANは3945ABGを搭載し第3世代のCentrinoの条件を満たしています。CentrinoはIntelが指定したCPU、チップセット、無線LANの3つを備えれば名乗れるブランドみたいな物です。
| CPU | Core DUO T2300E (1.66GHz FSB 667MHz) |
|---|---|
| Chipset | Intel 945GM Express |
| Memory | 512MB (DDR2-667 PCスロット2つで最大3GB) |
| Monitor | 15.0V型TFT液晶 SXGA+ (1400*1050) |
| HDD | 80GB (SATA 5400rpm) |
| DVD | LG電子 GMA-4082N (ウルトラベイ・エンハンスド・ドライブ) |
| PC CARD | CardBus x1 & ExpressCard/34(/54) x1 |
| LAN | 1000BASE-T IEEE802.11a/b/g |
リカバリーディスクの作成
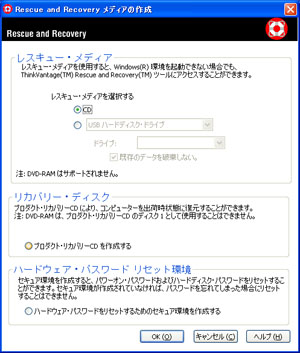
不測の事態に備えてリカバリーディスクを作成しておきます。
「全てのプログラム」→「ThinkVantage」→「リカバリー・メディアの作成」を選択するとRescue and Recovery メディアの作成が起動するので「プロダクト・リカバリーCDを作成する」のチェックを付けOKボタンを押します。
必要なディスクは1枚目の起動用のディスクは小容量なのでCD-R、2枚目のデータディスクは大容量なのでDVD-R、以上2枚あれば作成できます。
初期状態では液晶画面を閉じると自動的にスタンバイに入るので気をつけてください。
メモリの増設

初期状態だと動作が重いのでメモリを増設してみます。
今回はDDR2-800の2Gメモリ Transcend JetRam JM800QSU2Gを2枚使って4Gにします。

事前に公式サイトより保守マニュアルを入手します。今回の作業内容は70ページ以降から始まります。
筐体を裏返しにしてバッテリーを抜いてからネジを外します。長方形に足が伸びたマークがある4箇所のネジを外せばOKです。

パームレストを外します。保守マニュアルを参考に①の部分を持ち上げ、次に②の中央付近を外す事でパームレストが取り外せます。
パームレストが折れない程度に様子を見ながら作業をします。バキバキと取り外す時に怖い音がしますがどうしようもないので気にせず行きます。

パームレストを手前に倒すと、スライドパッドや指紋センサーにつながるフラットケーブルがあるので外しておきます。取っ手があるので摘んで引っ張れば簡単に取れます。

メモリの蓋代わりになっているアルミのシールドを取り外します。引っかかってるだけなのでその部分を避ければ簡単に取れます。

元々付いていた512Mのメモリです。

プリスターパッケージからメモリを取り出しておきます。四方をはさみで切ると開けれますが、中のメモリがしっかり固定されてるので取り外しに難儀します。

メモリを増設しました。
あとはアルミ板を取り付け、スライドパッドのフラットケーブルを接続、パームレストを取り付けて、ネジ止めすれば終了です。

メモリ増設前の状態です。WindowsXP起動後にHDDのアクセスがおとなしくなった段階で空きメモリが約138Mです。
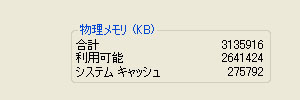
メモリ増設後です。空きメモリは約2.6GBで大分空きができました
しかし体感はさほど変わった感じがせず、なんだか重いままです。
ハードディスクの交換

手持ちにWD2500BEVSを余らせていたのでHDD交換を行ってみます。
筐体を裏面にして角のネジを外します。

ネジを外したら蓋を取り、取っ手を引っ張ってHDDを取り出します。

R60のHDDは両サイドをゴムのショック吸収剤で挟んであります。それを外しアルミのカバーのネジ止めを外せばHDDパックの分解ができます。

左が交換元のHTS541080G9SA00、右が交換用のWD2500BEVSです。日立とWesternDigitalでラベルの向きが逆になっています。
新しいHDDにアルミカバーやゴムなどを取り付け筐体に収めれば交換は完了です。
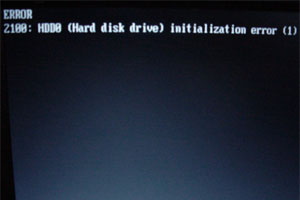
HDDを交換後に電源を入れてみると「ERROR 2100: HDD0 (Hard disk drive) initialization error (1)」と表示されてHDDが認識がされません。
保守マニュアルを見ると「ハードディスクを取り付け直す。」とあるので取り付け直すとエラーも出ずに認識されました。しっかり取り付けられていなかったようです。
新規ハードディスクへのリカバリー
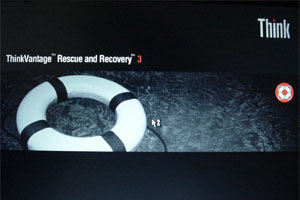
最初に作ったリカバリーディスクの確認も兼ねて、交換したHDDに製品リカバリーをかけてみます。
電源投入後に起動画面でF12キーを押して起動ドライブ選択画面に入ります。そこでリカバリーディスクの起動ディスクをドライブにセットし、光学ドライブを選択して起動します。あとはしばらく待ちます。
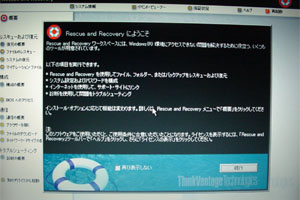
そのうちResucue and Recoveryが立ち上がり案内が出るので続行ボタンを押します。
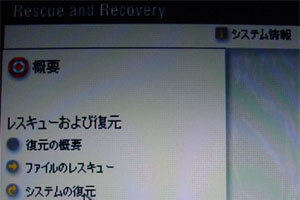
左側のメニューに「システムの復元」とあるのでそこを押します。
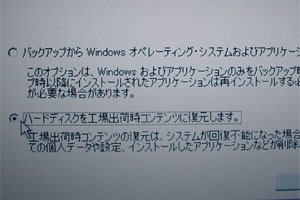
次に出てくる画面で実行したいことを選択してくださいと出るので「ハードディスクを工場出荷時コンテンツに復元します」にチェックを入れ次へを押します。

次の画面ではバックアップをするかどうか聞いてきますが、今回は真っ白なHDDにリカバリーをするだけなので「どのファイルも保存しない。」を選択します。
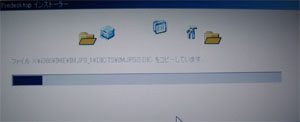
メッセージ通りにどんどん進めていき、使用許諾の確認をOKするとデータのコピーが始まります。そのうち再起動します。
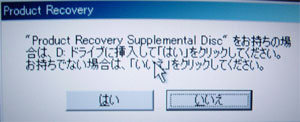
再起動後、最初に「Product Recovery Supplemental Disc」があるなら入れてくださいと出てきます。これはリカバリーディスク作成時に作ったデータディスクとは異なります。なので、いいえを押して進めます。

それに気づかずデータディスクを入れると違う物なのでこうなります。
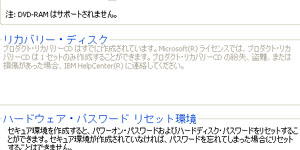
少々脱線しますが、上のメッセージを見てリカバリーディスクの作成を失敗したと勘違いして、作り直そうとディスク作成手順を再び踏もうとしたところ「1枚しか作れません」という表示になり、もう一度作る事はできません。この場合、HDDのリカバリー領域より再セットアップを行う事でまたディスク作成ができるようになります。
この制限はリカバリーディスクは1つまで作成可能ということで、こんな感じになっているようです。
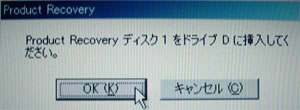
話を戻しまして、Product Recovery Supplemental Discの次の画面でデータディスクが要求されるのでディスクをセットしてOKボタンを押します。

ファイルのコピーが始まるのでしばらく待つと再起動します。再起動後に画像の画面になりファイルのコピーが引き続き行われます。
コピー後に再起動の確認ダイアログが出るのでOKを押して進めます。これからしばらくは操作不要でリカバリーが進められます。
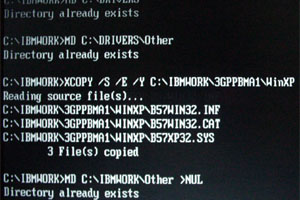
真っ黒な画面に文字がずらずらと流れながらリカバリー作業が進みます。そのうち再起動します。
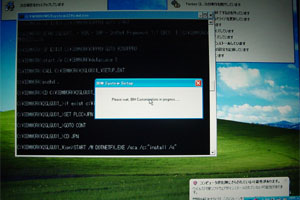
WindowsXPが起動しますがリカバリー作業が継続しているので操作はしないで待ちます。再起動が何度か行われリカバリー作業が進みます。

Windowsへようこそと表示されたらリカバリー完了です。あとは通常のWindowsの初期設定操作と同様の手順で進めていけば終了です。
プログラムの削除
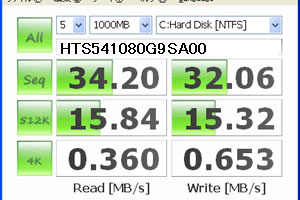
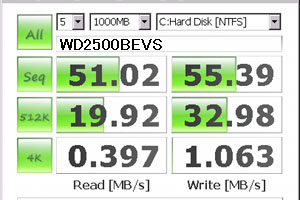
左がHDD交換前、右が交換後のCrsytal Disk Mark 2.2で行ったベンチマーク結果です。メモリを増設し、HDDの速度は若干上がりましたがWindowsの全般的な動作は相変わらず重いままです。

リカバリー直後のタスクバー周りです。かなり色々とソフトが常駐されています。この辺りの常駐ソフトが足を引っ張っていそうなので整理してみます。
コントロールパネルよりプログラムの追加と削除を起動してインストール済みのプログラムを削除してみます。
プリインストールプログラム一覧
| 残 | プログラム名 | 主な機能 |
|---|---|---|
| × | Access Help | Thinkpadの各機能の説明が見れます。 見ないので削除します。 |
| × | Diskeeper Lite | デフラグソフトDiskeeperの機能削減版です。Windows標準のデフラグを置き換えます。同ソフトのバージョン7がフリーで配布されていますが、こちらの方が9.0.537.0と新しいようです。 |
| × | Google Toolbar for Internet Explorer | Internet ExplorerでいつでもGoogle検索ができるツールです。最新版はGoogleからどうぞ。 使わないので削除します。 |
| × | Google デスクトップ | 色々できるツールです。これも最新版はGoogleから入手できます。 削除します。 |
| ○ | High Definition Audio - KB888111 | オンボードサウンドのドライバです。 ドライバはとりあえず全て残しておきます。 |
| × | IBM 32-bit Runtime Environment for Java 2, v1.4.2 | JAVAを実行する時に必要なランタイムです。 あまりJAVAのソフトは見ないので不要でしょう。 |
| ○ | Intel(R) Graphics Media Accelerator Driver | オンボードビデオのドライバです。 動作に必要なので残します。 |
| × | InterVideo WinDVD | DVD閲覧ソフトです。 代替のソフトがあるなら削除します。 |
| × | InterVideo WinDVD Creator | ちょっとした動画編集ソフトです。 使わないので削除します。 |
| × | LiveReg | シマンテックのオンラインユーザー登録ツールです。 シマンテックの製品を使わないので削除しますが、先にClient Securityの削除が必要です。 |
| × | LiveUpdate 2.6 | シマンテックのソフトの更新ツールです。 LiveRegとClient Securityを削除してから削除します。その時「LiveUpdateで登録した製品がまだある事が判明しました。」と出ますが気にせず進めます。 |
| × | Message Center | Lenovoのタスクトレイに常駐してTipsなどを表示するソフトです。 不要なので削除します |
| × | Microsoft .NET Framework 1.1 | .NET Frameworkで作成されたソフトを動作させるのに使われます。 必要になったらインストールすればいいでしょう。 |
| × | Microsoft .NET Framework 1.1 Jpanese Language Pack | .NET Framework 1.1で日本語表示をさせるのに使うようです。 こちらも削除します。 |
| × | PC-Doctor 5 for Windows | PCの不具合などの診断ツールです。 出番が来る機会は滅多にないので削除します。 |
| × | Picasa 2 | 画像の管理や編集ができるようです。Googleで最新版が無料で入手できるようです。 削除しておきます。 |
| × | RecordNow Audio RecordNow Copy RecordNow Data | SonicのDVDやCDのライティングソフトです。 代替のソフトがあるなら削除します。 |
| × | Remove Multimedia Center | SonicのRecordNowの各機能にアクセスできるランチャーです。 不要なので削除します。 |
| × | Rescue and Recovery -Client Security Solution | Lenovo製バックアップ用ソフトです。 使わないので削除します。 |
| × | Sonic DLA | Sonicの書き込み補助ソフトです。エクスプローラでDVD-Rなどにドラッグアンドドロップで書き込みなどができるはずです。 ライティングソフトとあわせて削除しておきます。 |
| × | Sonic Express Labeler | SonicのCDレーベル作成ソフトです。 これも削除します。 |
| ○ | SoundMAX | オンボードサウンドの機能設定ができるコントロールパネルです。 他メーカーの同パネルに比べて設定項目は少ないですが一応残します。 |
| × | Sonic Update Manager | Sonicのソフトのアップデートツールです。 関連ソフトを削除するなら不要でしょう。 |
| × | Symantec Client Security | シマンテックの総合セキュリティソフトです。 古いので削除した方がよいでしょう。 |
| × | System Migration Assistant | Lenovoの環境移行ツールです。アプリの設定などを他のPCに移せるようです。 使わないので削除します。 |
| × | ThinkPad EasyEjectユーティリティ | 光学ドライブなどの取り外しに使うツールです。 無くても取り外しはできるので削除します。 |
| ○ | Thinkpad FlullScreen Magnifier | Fnとスペースを同時に押した時に画面を拡大するツールです。 高解像度ではあると便利なので残します。 |
| ○ | Thinkpad Modem | モデムのドライバです。 使いませんがドライバなので一応残しておきます。 |
| ○ | Thinkpad Power Management Driver | 電源管理のドライバです。 残しておきます。 |
| ○ | Thinkpad UltraNav Dirver | タッチパッドのドライバです。 残しておきます。 |
| × | Thinkpad UltraNavウィザード | タッチパッドの設定ツールです。 設定はマウスのプロパティから変更できるので削除します。 |
| × | Thinkpad キーボード カスタマイズ・ユーティリティ | キーボードのカスタマイズツールです。 変更はしないので削除します。 |
| × | Thinkpad プレゼンテーション・ディレクター | ディスプレイの外部出力と液晶の表示などのカスタマイズツールです。 使わないので削除します。 |
| × | Thinkpad 機能設定 | BIOSの一部の設定やその他設定の変更ができるツールです。 特に使わないので削除します。 |
| × | Thinkpad 省電力マネージャー | バッテリーの充電管理などが可能なツールです。 購入時点でバッテリーが不良だったので削除します。もしバッテリーが生存しているならこのソフトでしきい値などを設定しましょう。 |
| × | Thinkpad用 プロダクティビティー・センター・サプリメント | Thinkpad用 プロダクティビティー・センターのソフトウェア? 不要そうなので削除します。 |
| × | ThinkVantage Access Connections | 複数の環境でネットワークに接続する時に容易に切り替えができるツールです。 以前のアップデートで接続ができなくなる不具合に遭遇して印象が悪いので削除します。 |
| × | ThinkVantage System Update | ソフトウェアやドライバの更新をまとめて引き受けてくれる便利そうなツールです。 以前サービスが終了したあとに復活した模様? |
| × | ThinkVantage ハードディスク・アクティブプロテクション・システム | 内部のセンサーを使って衝撃や傾きなどを検知して、非常時にHDDを停止させ損傷を防いでくれます。 あまり持ち運ぶ用途はないので削除します。 |
| × | ThinkVantage バックグラウンド・プログラム・マネージャー | デフラグやバックアップなどを定期的に自動実行させたりできるツールです。 使わないので削除します。 |
| ○ | ThinkVantage指紋認証ユーティリティー | 指紋認証関連の設定ツールです。 確かドライバも含んでいたような気がするので残しておきます。 |
| × | Windows Media Connect | ネットワーク上のPCなどの音声や動画にアクセスして再生するソフトです。 不要なので削除します。 |
| ○ | インテル(R) PROSet/Wireless ソフトウェア | LAN関連のドライバです。 残しておきます。 |
| × | お客様登録 | Thinkpadのユーザー登録です。 削除します。 |
| × | ソフトウェア導入支援 | System Updateの前身のソフトです。 既にサービスは終了しているので削除します。 |
| ○ | トラックポイント ユーザー補助 | トラックポイントで真ん中のボタンを使いスクロールなどができるようになります。 消すとトラックポイントが使いにくくなるので残します。 |
| × | ヘルプ・センター | 各種機能の説明やソフトの更新の案内など他ソフトと連動します。 不要なので削除します。 |
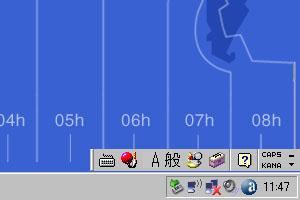
といった感じで適当にプログラムを削除したところ、タスクバーもすっきりしました。アンチウイルスソフトに個人での利用なのでフリーのAvastを導入しています。他に、視覚効果をパフォーマンス、メモリが豊富なので仮想メモリ削除などWindowsの設定を細々変更しました。これで動作は大分軽くなりました。
PCカードの速度
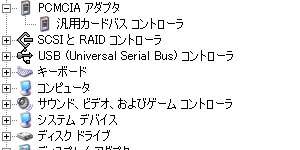
一部のカードバスコントローラでは速度があまりでないのがあります。R60ではどんな物かとデバイスマネージャーを覗いてみたところ、汎用カードバスコントローラと表示されます。
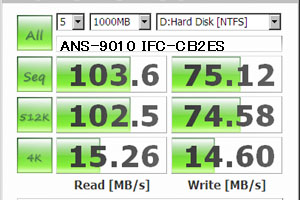
試しにPCカード用のeSATAカードとANS-9010を接続してベンチをしてみたところ、ランダムは遅めですがそれなりに速度は出るようです。
液晶パネルの交換
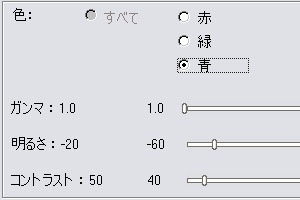
この機種の液晶の解像度はSXGA+でなかなか広く良いのですが視野角が狭く、青が強めの表示になっています。
色はビデオの設定である程度調整できますが、視野角の狭さは正面から見ても液晶上下部分の色が変化して微妙です。

左はIDTechのQXGA液晶IAQX10Nに交換をしたT42、右は色補正済みのR60です。輝度は最大にしています。
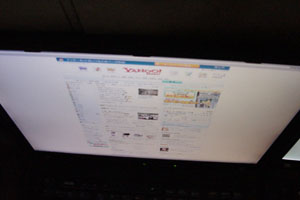
IAQX10Nの少し上から表示です。

R60の液晶の上からの表示です。視野角が狭いためかなり見づらくなってしまいます。
そこでIAQX10NをR60に移植してみることにします。R60以前の機種だと解像度に合わせた液晶ケーブルを用意する必要がありましたが、この機種では液晶パネルに実装されている解像度などの情報を持つEDIDを参照して表示を行うため、解像度関係なく液晶ケーブルは同じになります。しかしEDIDがない場合は正常な表示ができなくなるようです。
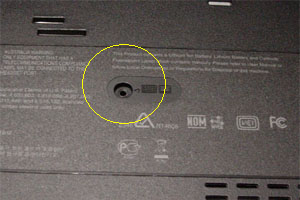
上のメモリ交換と同じ要領でパームレストを外した状態まで進めます。保守マニュアルを見ながら作業を続けます。
その状態で背面中央にあるネジを外せばキーボードを取り外すことができます。

キーボードはメイン基板とフラットケーブルで接続されているので、キーボードを少し持ち上げて傾けてコネクタを取り外します。
フラットケーブルを痛める事があるので慎重に作業をしてください。

裏返してネジを5つ外します。画像から見切れてますが、少し右側にある物も外します。これでキーボードベゼルが外せるようになります。

ネジを外したらコの字型のキーボードベゼルを外します。爪がかかっているので揺らしながら外していきます。なかなか外れにくい部分です。

キーボードベゼルを取り外しました。これで液晶ケーブルにアクセスできるようになります。

無線LANのアンテナにつながるケーブルのコネクタを外します。つまんで引っ張れば取れます。

液晶ケーブルのコネクタはネジを外すことで取り外せます。
ついでにそばを通る無線LANのアンテナのケーブルを止めるセロテープをはがしておきます。

右側の部分にもケーブルを止めるテープがあるのではがしておきます。

ヒンジを止めるネジの目隠しは、隅から極僅かに刃先を出したカッターの刃を滑り込ませて持ち上げると簡単にはがせます。力を入れる必要はなくシールと筐体の間に差し込むだけでOKです
剥がしたシールは組み立て時にまた使うので何かに軽く貼り付けて保管しておきます。なくてもあまり問題はありませんが見た目が悪くなります。

そんな要領で目隠しをはがしてヒンジ裏のネジを左右1つずつ外します。
そのすぐ下にもヒンジを止めるネジが左右1つずつあるので外しておきます。

液晶ケーブルのコネクタを外し、無線LANアンテナのコネクタを外し、ヒンジのネジを外すことで筐体上半身の液晶部分が取り外せます。
丸で囲った3つの部分の目隠しをはがしてネジを取ります。

ネジを外せばLCD前面ベゼルの取り外しができるようになりますが、このベゼルの手前の部分は両面テープで止めてあります。
前面左下のネジから右下のネジ辺りまで付いているので取り外しがかなり大変です。

画像は液晶の左側面です。
側面は爪で止めてあるので内側に力をかけて爪を外します。工具を使わなくても指で外すことができます。

側面の爪がある程度はずれたら手前のテープで止めてある部分も外していきます。
両面テープがなかなか強固で、ある程度力をかける必要があってやっかいな部分です。

LCD前面ベゼルを取り外すことができました。

液晶左下にBluetooth増設用の端子があります。
このコネクタは液晶ケーブルの一部で、このコネクタがある物とないものがあるようですが、Bluetoothが搭載されていないこの機種にもコネクタが付いていました。
Bluetoothを増設する時は液晶ケーブルを用意する必要は無さそうです。

液晶とインバーターをつなぐ端子を外しておきます。

液晶側面の目隠しを取り外します。左右3つずつの計6つのネジを外します。
これで液晶パネルを取り外すことができます。

液晶上部辺りにキーボードランプが固定されているので外しておきます。

液晶ケーブルの根本部分のコネクタはテープで固定されています。テープをはがしケーブルを取り外します。
この液晶のラベルには
SAMSUNG、LTN150PF-L03、P/N 12N7127、FRU 13N7128
と書かれていました。

この状態でIAQX10Nに液晶ケーブルを接続し、キーボードを取り付け起動してみたところちゃんと表示することができました。
今回のIAQX10NはNECの何かの機種の保守部品のばら売りを購入して液晶だけ取り外した物でEDID辺りの件がパスできているか確証がなかったのですが無事動作しました。
この液晶には
IDTech、IAQX10N、REV : A、Made in Philippines、05/38
と書かれていました。
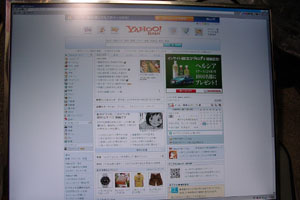
ついでにT42pに元々付いていたIPS液晶も取り付けてみたところ、これも正常に表示させることができました。物によってはできないのもあるかもしれませんが、流用できる物もあるようです。
液晶パネルの裏面に書かれている文字を拾ってみると
FRU P/N 42T0356、04/37、MADE IN PHILIPPINES、IDTEch
Model: 15.0 IPS TFT、Cust RMA: S1244208
DS RMA: IBM071024 00010、UXGA Date: 20071024
と書かれていました。

R60の液晶とIAQX10Nの液晶コネクタの位置は近いですがやや位置が異なります。

キーボードライトは微妙に届かないので折りたたんで液晶の凹みに収めます。
ケーブルの下部分が微妙に余るので少し折りたたんで、ケースに軽く取り付けて微調整しながらテープで固定します。
あとは逆の手順で組み立てていけば完成です。
キーボードの故障
液晶交換後、マウスカーソルが常時強めのドリフト状態で勝手に動くようになってしまいました。どうもキーボードのコネクタを外す時にケーブルを痛めてしまったようです。キーボードを別途買ってきて交換したところ正常に動作しました。キーボードコネクタを外す時は、取っ手だけで持ち上げず、その逆側からもマイナスドライバなどで持ち上げながら、取っ手と合わせて両側から慎重に持ち上げた方が良さそうです。
不具合
QXGA液晶に交換後、スタンバイからの復帰や解像度の切り替え時などにバックライトだけ点灯して画面が真っ暗になる症状が起きるようになりました。液晶のフラットケーブルを適当に折り曲げて取り付けているので、蓋が閉まったかどうかの判定がおかしくなっているのかもしれません。その時は何度か液晶を閉じて開けば表示されます(ヒンジへのダメージが怖いですが)。表示自体は交換から約半年間、特に問題は起きていません。
Windows7のインストール
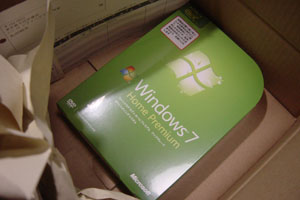

以前数日限定で定価7980円で販売されたWindows7HomePremiumです。WindowsXPでも特に問題はないですが、せっかく購入したので入れてみる事にします。パッケージ版はDSP版と違って32bitと64bit版のディスクがセットで入っています。CPUがCoreDUOのため64bitは非対応でメモリも3Gまでしか使えないので32bit版を使います。
セットアップ時の状態でデフォルトのR60と違う点が以下5つです。
- メモリ : 512MB → 4GB
- HDD : 80GB → 250GB
- 液晶 : SXGA+ → QXGA
- Bluetoothアダプタ増設
- パームレストをウルトラナビ無しの物に変更
この項目でのURLは2010年2月頃の物です。
Windows7のインストール
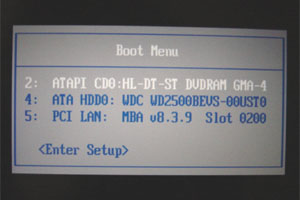

ディスクをセットしてPC起動時にF12キーを押してブートドライブの選択画面よりDVDドライブを選択します。DVDドライブ選択後、何かキーを押すとDVDからブートします。画面の指示に従えばインストールが進んでいきます。インストール場所の選択時に「ドライブオプション(詳細)」を選択するとフォーマットなどができます。セットアップ用のファイルのコピー→ユーザー名入力→プロダクトキー→ネットワークの設定と進んでいきます。
液晶パネルの交換による問題の話
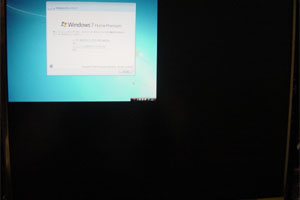
ここの話はWindows7のインストール作業と関係ありません。
画像はインストール時のファイルのコピーで時間がかかるようなので液晶の蓋を閉じて、しばらくして開いた時の画面です。QXGA(2046*1536)の画面にXGA(1024*768)分だけ表示されています。
液晶パネルを交換してから蓋を閉じて液晶が消灯したり、スタンバイさせてから入ってから復帰させると、デスクトップで開いていたアプリケーションのウィンドウがXGAのサイズになってしまう事がよくありました。原因は分かりませんが、何かしらのタイミングで解像度がXGAに設定されてしまっていたのでしょう。
また、上での液晶交換の項目でも触れていますが解像度の変更や、蓋を開いたりスタンバイモードを解除しても画面が暗くなったままになったり、最近は復帰のタイミングで、直前まで動いていた状態からPCがフリーズする事も頻発していました。
インストール時に画像のような状態になりましたが、Windows7のインストール後は画面切り替え時にウィンドウサイズがXGAになってしまったり、消灯から点灯時に暗くなったままになる事もなく、調子よく動作しています。
インストール後の不明デバイス
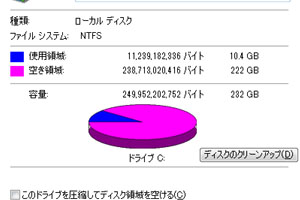
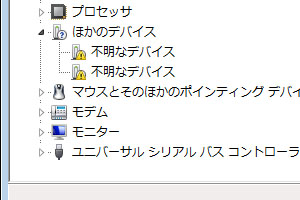
インストール時点のディスク使用量は10Gちょっとになります。前に別PCに64bit版のVistaUltimateSP無しを入れた時は25Gほど使用していたので意外と少なめです。
デバイスマネージャーを開いてみると不明なデバイスが以下の2つ。
- Intel 82801GBM (ICH7-M/U) LPC Interface Controller
- Microsoft ACPI-Compliant Emvedded Controller
Atmel TPM デバイス (Windows 2000/XP/XP Tablet Edition 2005/Vista 32 bit)
http://www-06.ibm.com/jp/domino05/pc/download/download.nsf/jtechinfo/MIGR-58054
これを実行して解凍し、不明なデバイスで「Intel 82801GBM~」と表示されている方を開き、ドライバーの更新ボタンを押して解凍したフォルダを指定します。このファイルはWindows7をサポートしておらず、Vistaまでの対応で問題が起きるか不明です。
ThinkPad 省電力ドライバー (Windows 98 SE/Me/2000/XP/Vista/7)
http://www-06.ibm.com/jp/domino05/pc/download/download.nsf/jtechinfo/MIGR-4GXPEG
ファイル実行後「Think pad Power Management Driver をインストールする」と表示されるので実行します。
これら2つのドライバを導入すれば不明なデバイスはなくなります。
トラックポイントドライバのインストール
トラックポイント・ドライバー(Windows 7 32-bit/ XP/Vista 32-bit)
http://www-06.ibm.com/jp/domino05/pc/download/download.nsf/jtechinfo/MIGR-66893
32bitと書かれていますが、説明文によると64bitも対象と書かれています。トラックポイントのドライバはインストール時に導入されますが、センターボタンを使ったスクロールなどができないので別途ドライバをインストールします。
今回はウルトラナビのないパームレストを使っているため上のドライバを入れていますが、通常のウルトラナビ付きの場合は以下のドライバを使います。
UltraNav ドライバー (Windows 7 32-bit /Vista 32-bit/ XP)
http://www-06.ibm.com/jp/domino05/pc/download/download.nsf/jtechinfo/MIGR-66898
UltraNav ドライバー (Windows 7 64-bit/Vista 64-bit)
http://www-06.ibm.com/jp/domino05/pc/download/download.nsf/jtechinfo/MIGR-66904
モニタドライバのインストール
ThinkPad モニター・ファイル (Windows 7/2000/XP/Vista)
http://www-06.ibm.com/jp/domino05/pc/download/download.nsf/jtechinfo/MIGR-62923
液晶が汎用PnPモニタになっているので上記ファイルを解凍し、「デバイスドライバーの一覧~」から解凍先のフォルダを指定して、一番下の「Wide viewing angle & High density FlexView Display 2048x 1536」を選択します。液晶パネルが標準のままなら個別に選択しなくても認識されると思います。
Ramdiskの作成@XP or Win7 (32bit)
Gavotte Ramdiskを使ってRamdiskを作成してInternetExploreのキャッシュを割り当ててみます。画面はWindows7ですがWindowsXPでも同様の手順で行けました。
ファイルはGavotte Ramdisk まとめWIKIを参考にすれば見つかると思います。
Ramdiskはメモリに電気が流れている状態でデータが保持されます。
- PCの電源を切断してメモリへの電力供給が途絶える
- ハイバネーションをしてメモリへの電力供給が途絶える
- OSを再起動してメモリがクリアされる
などの操作を行うとRamdiskの中身は消えるので気をつけてください。電力が供給され続けるスタンバイ(スリープ)は問題ありません。
Gavotte Ramdiskのインストール
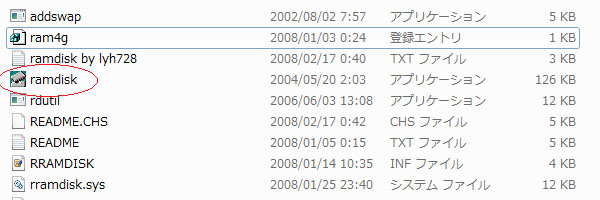
Gavotte Ramdiskの圧縮ファイルをダウンロードして解凍しました。中のファイルのramdisk,exeを実行します。
Win7で「管理者権限が必要」とWindowsがエラーメッセージを出す場合、exeファイルを右クリックして「管理者として実行」を選ぶ必要があります。
レジストリ登録ファイルのram4g.regは実行しないでください。
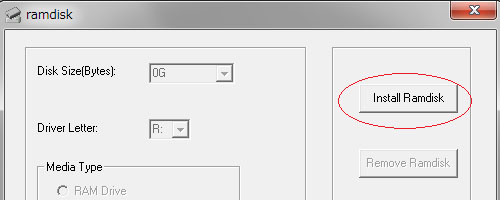
exeを実行すると、このような画面が出るので、Installボタンを押します。
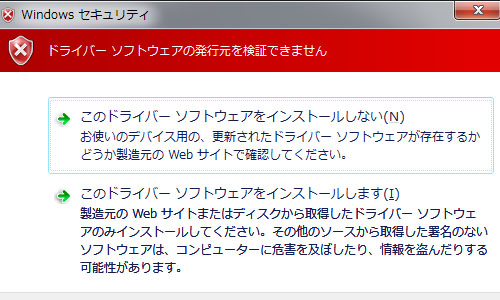
Win7ではこのようなダイアログが出ますが、気にせずインストールを継続します。

Installボタンを押してしばらくすると、グレーだった部分が有効になるので設定を行います。DiskSizeのプルダウンでRamdiskの容量を指定し、DriverLetterのプルダウンでRamdiskのドライブ名を決めます。
今回は4Gのメモリを増設していて、32bitOSでは3Gほど使えるのでその中の1Gを割り当てました。ドライブレターは邪魔にならないように末尾のZを指定しています。
設定が終わったらOKボタンを押します。しばらくするとSuccessとダイアログが表示されて1GのRamdiskがZドライブとして登録されて使えます。
Ramdiskを削除したい場合はRemoveRamdiskボタンを押してください。前にXPで使っている時、InstallとRemoveを繰り返したところ、正常にインストールができなくなり使えなくなったので、むやみに押すのはやめた方がいいかもしれません。
ram4g.regを実行してレジストリを登録した場合
もしram4g.regを使ってレジストリ登録をすると、PAEが有効になります。32bitのOSでは、どんなにPC側でメモリを積んでも、3G前後までしか使う事ができません。PAEを有効にすると、対応ソフト(Gavotte Ramdiskなど)で3G以降のOSが扱えないメモリも扱う事ができるようになります。
Thinkpad R60のチップセットはIntel 945GM Expressですが、このチップで扱える最大メモリが3Gまでとハード的な制限があります。PAEを有効にして再起動をするとハードウェア的に非対応な物を扱おうとするためか、Windowsの起動が途中で止まってしまいます。残念ながらEramやRamPhantomなどの他のRamdiskでも似たような挙動になりました。
再び起動できるようにするためには、PAEを無効にする必要があります。セーフモードで起動して、レジストリエディタを起動して直接編集するか、ram4g.regをメモ帳などで開き
[HKEY_LOCAL_MACHINE\SYSTEM\CurrentControlSet\Services\RRamdisk\Parameters]
"UsePAE"=dword:00000001
この中のdword:00000001をdword:00000000に変更して保存してメモ帳を終了して、ファイルをダブルクリックしてレジストリ登録を行えば起動できるようになります。
InternetExploreのキャッシュの割り当て
Ramdiskができたので、IEのキャッシュを割り当ててみます。
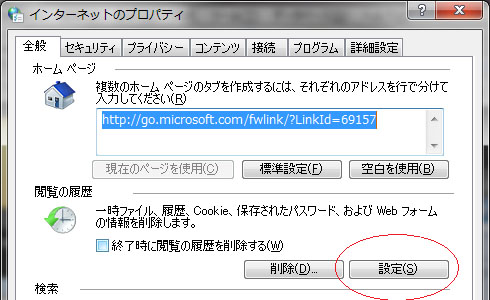
IEのプロパティを開き、閲覧の履歴の設定ボタンを押します。
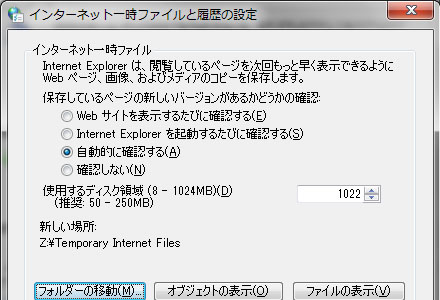
フォルダーの移動でZドライブを指定し、使用領域は割り当てられる最大の容量1022Mにしました。
OKボタンを押すとログオフを促されるので、ログインし直すとキャッシュのフォルダの移動が完了します。
RamdiskはHDDと比べ非常に高速ですが、数百GもあるHDDと違って容量は少なめです。動画サイトなどで大きめのファイルをダウンロードし続けたりするとすぐに容量がいっぱいになるので、その時はIEのプロパティ画面で閲覧の履歴の削除ボタンを押してキャッシュをクリアする必要があります。頻繁にキャッシュをクリアしなければならない用途ではHDDにキャッシュを置いて使った方が楽でしょう。
ACDSee6のキャッシュの割り当て
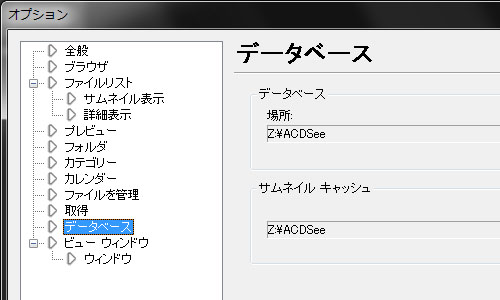
画像ビューアーACDSeeの古いバージョン6のキャッシュの割当をします。Zドライブに適当なフォルダ(今回はACDSeeという名前で作成)を作り、ACDSeeの設定画面のデータベースタブから指定します。再起動をするとキャッシュをRamdiskに置くようになります。
RamdiskはOSの再起動などをするとデータが無くなりますが、ACDSeeで画像の並び替えなどをした記憶も一緒に消えるので、その辺りが困る場合はデフォルト設定で使った方がいいです。
といった感じに、他の色々なアプリケーションのTempやキャッシュなどにも使えたりします。