PC内蔵無線LANの再起動
DevCon.exeとバッチファイルでPC内蔵の無線LANを再起動させます。
作業手順
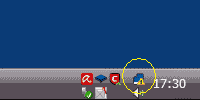
原因は分かりませんが、OS起動直後などのタイミングでPC内蔵の無線LANがしばらくの間動作しなくなりました。そこで強制的に無線LANを再起動させ、すぐに使えるようにします。
devcon.exeのダウンロード
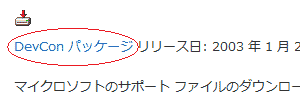
マイクロソフトのサイトにアクセスし、ページの上の方にある「DevCon パッケージ」をクリックしてファイルをダウンロードします。ダウンロードしたファイルはexe形式ですが、自己解凍ファイルなのでダブルクリックして適当なところに解凍します。対応OSはXPと2000と書かれていますがVistaでも動作しました。
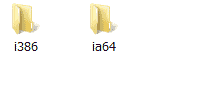
中には「i386」と「ia64」フォルダがあります。どちらのフォルダにも「devcon.exe」が入っていますが、32bitOSの場合は「i386」、64bitOSの場合は「ia64」の中のdevconを使ってください。
今回はdevconをCドライブ直下に移動させました。用途に合わせて都合の良い場所に移動させてください。2つあるうちのもう片方のdevconはいらないので削除してください。
バッチファイルの作成
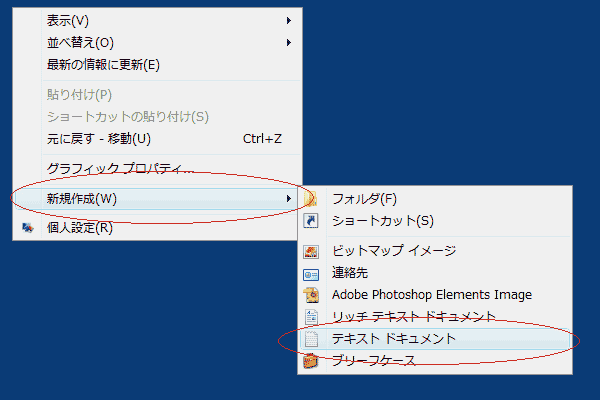
デスクトップの適当なところを右クリックしてテキストファイルを作ります。
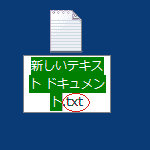
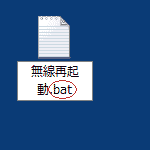
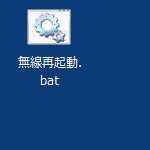
拡張子の「txt」を「bat」に変更します。ファイル名は何でもOKです。拡張子を変更するとアイコンの表示が変わります。
バッチファイルの編集

作成したバッチファイルを右クリックして編集を選びます。メモ帳などのテキストエディタで以下のような記述をして保存します。""の中の数値(デバイスID)は無線LANによって変わるので別途調べます。
c:\devcon.exe disable "PCI\VEN_8086&DEV_4222&SUBSYS_10538086"
c:\devcon.exe enable "PCI\VEN_8086&DEV_4222&SUBSYS_10538086"
devconをどこか別のフォルダ、例えばCドライブの「tool」フォルダに入れた場合は「c:\tool\devcon.exe~」のように記述します。「Program Files」のようなスペースが入るフォルダの場合は「"c:\Program Files\devcon.exe" enable~」のようにファイルのパスを""でくくります。
デバイスIDの確認方法
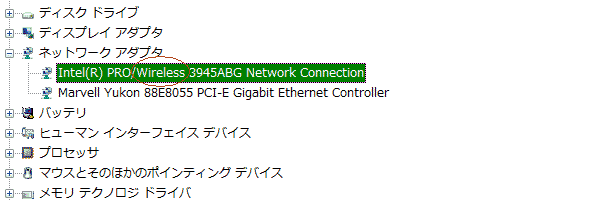
コントロールパネル内のデバイスマネージャを開いて、ネットワークのツリーを開きます。今回はオンボードのLANと無線LANの2つが内蔵されているので2つ表示されていますが、目的の無線LANの表示にワイヤレスと書かれているのでわかりやすいです。対象の項目をダブルクリックするとプロパティが開きます。
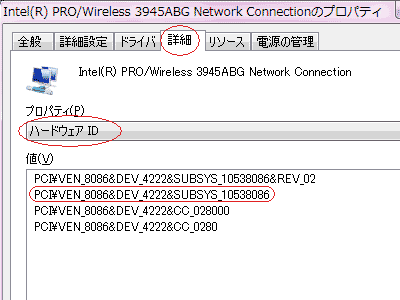
「詳細」タブを選び、プロパティのプルダウンから「ハードウェア ID」を選択すると、数値が確認できます。対象の行にカーソルを合わせて右クリックすれば、値をコピーする事ができます。
バッチの実行
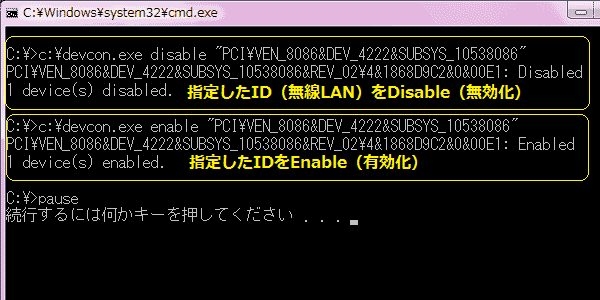
作成したバッチファイルを実行すると、一瞬コマンドプロンプトが表示されて無線LANの無効化と有効化が行われます。バッチファイルの最後の行に「pause」と記述すると、画像のようにコマンドプロンプトが自動で閉じなくなります。コマンドプロンプトの表示を見たい場合は書き加えて確認してみてください。
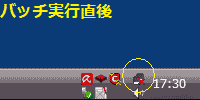
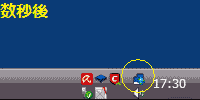
バッチを実行すると、いったん無線LANを無効化するのでタスクバーのマークが×表示になります。しばらくすると無線LANが復帰して接続が正常化します。