RightMark CPU Clock Utilityを使ったCPUの電圧設定
CPUの周波数や電圧を変更できるソフトを使い、低発熱と省電力を目指します。設定変更→動作テストを繰り返して常用設定を決めます。テスト中にPCがフリーズする可能性が高いです。CPUによってはCrystalCPUIDの方が設定できる値が多い事もあります。
定格と低電圧での動作
CPUの定格動作

今回扱うPentium M 765は2004年頃に発売されたノートPC用のCPUで、定格のクロック周波数は2.1GHz、電圧は1.34Vで動作します。

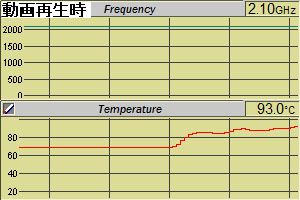
特に操作をしていないアイドル状態でMobileMeterを起動するとCPUの温度が72度になっています。この状態で動画を再生すると95度辺りで、加熱防止機能が働いたようでノートPCの電源が落ちてしまいました。
CPUの低電圧動作

クロック周波数はそのままに電圧を1.34Vから1.18Vに変更してみます。
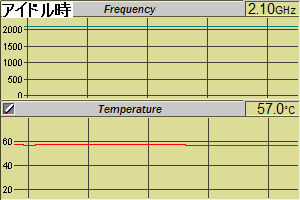

アイドル時のCPU温度が72度から57度になりました。動画再生をしても80度前後で抑えられています。
CPUの低周波数・低電圧動作
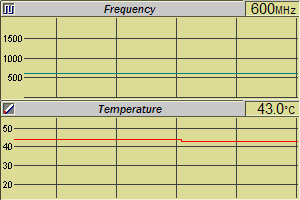
今度はCPUの周波数も下げて600MHzに変更、電圧は0.7Vまで下げました。するとアイドル時のCPU温度が43度とかなり温度が下がっています。周波数を下げる事でより電圧を下げる事もできます。
このように電圧を下げる事で温度の上昇を軽減させる事ができます。確認はしていませんが消費電力もある程度下がるでしょう。しかしメーカーは定格電圧での動作を保証しているので保証外の動作になります。オーバークロックと同じ非定格動作なのでCPUやPCが壊れる事があるかもしれません。
今回扱うノートPCは購入から4年ほど経過しておりCPUファンの制御が怪しく、最初の電源が落ちるような状態でもファンが高回転にならないので、RightMark CPU Clock Utilityを使って動作電圧などの調整をして凌ぐ事にします。
RightMark CPU Clock Utility
RightMark CPU Clock Utility(以下RMClock)はCPUの周波数や電圧の変更などができます。ただしCPUが対応した範囲での値でしか変更はできず、デスクトップ用として販売されているCPUや、モバイル用でもCeleronなどの廉価CPUの場合は変更範囲の融通が利かない事もあるようです。今回のPenM765はクロックは600~2100MHz、電圧は0.7~1.34Vの間で変更ができます。

RMClockは検索をすればすぐに見つかると思います。今回はRMClockのバージョン2.35.0を使って話を進めていきます。
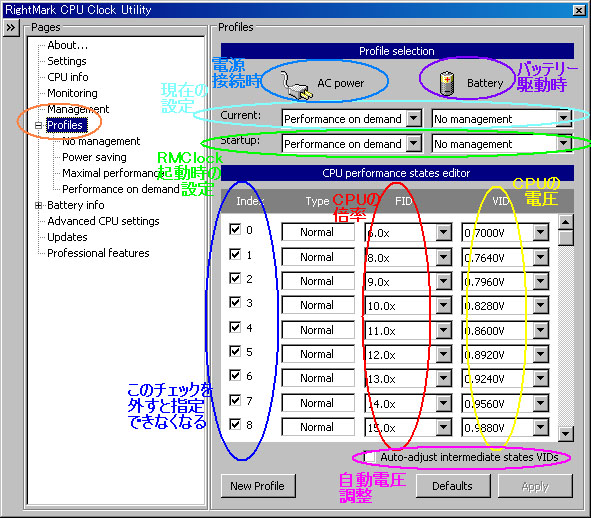
RMClockを起動して左側のツリーのProfilesを選択するとこの画面になります。ここで「1.8GHzの時1.2Vで動作させる」などの設定が行えます。
右上の項目で「AC電源駆動/バッテリー駆動時」の「RMClock起動時/現在」のプロファイルの指定ができます。AC電源を付けてる時とバッテリーで動作時のそれぞれで違うプロファイルが適用できます。またRMClockを起動直後と現在のプロファイルの設定もできます。
プロファイルを指定すると以下のような動作になります。
| No management | 何も変更しない |
|---|---|
| Power saving | 指定した倍率で固定する。(倍率は最大最小何でもOK) |
| Maximal performance | 指定した倍率で固定する。(倍率は最大最小何でもOK) |
| Performance on demand | 負荷に応じて指定した倍率の中を変動させる。 |
右下のIndexは各プロファイルの設定時チェックを外した倍率の選択ができなくなります。FIDは倍率です。指定できる倍率は全て表示されます。VIDは電圧です。CPUによって選択できる値が異なります。Auto~は電圧の自動設定です。最も高い倍率と最も低い倍率の電圧を設定した時、自動でその間にある倍率の電圧を徐々に増減するように設定してくれます。
最大倍率での最小電圧探し
最大倍率の設定を行う
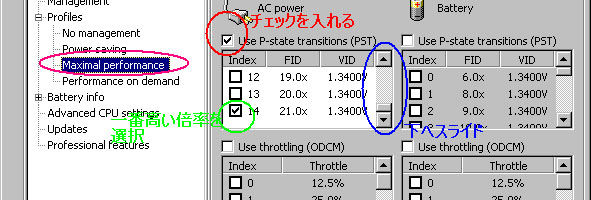
左のツリーの中からMaximal performanceを選択します。Use P-slate transitionsのチェックを入れます。スライドバーを下げて一番下の最も高い倍率(このCPUでは21倍)を選択します。右下のApplyボタンを押して設定を保存します。
現在の動作倍率を固定する
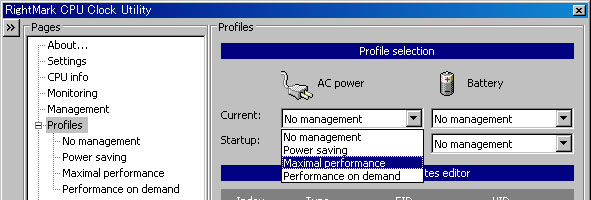
左のツリーの中からProfilesを選択します。現在(Current)のプロファイルをMaximal performanceを指定して、右下のApplyボタンを押して設定を保存します。これでMaximal performanceが現在のプロファイルになり最大倍率で固定されました。
最大倍率の電圧の変更
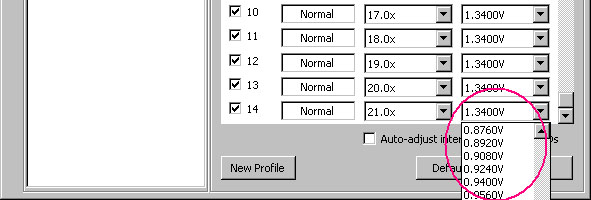
チェックを入れた最大倍率の電圧を変更します。
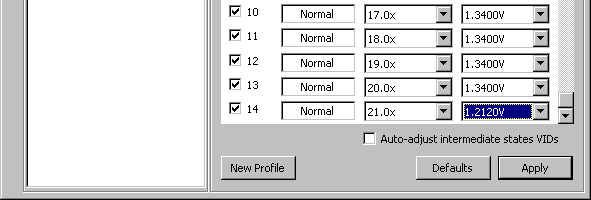
とりあえず適当に1.212Vに変更してみます。値を指定したら右下のApplyボタンを押して設定を保存します。特に変化はありませんでしたがアイドルの温度が下がりました。
こんな要領でこまめに値を指定しながら電圧を下げていきます。
最大倍率での最小電圧?とフリーズ
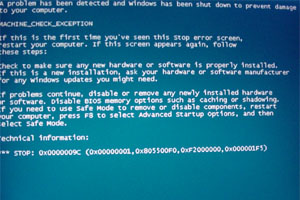
するとこうなりました。周波数に対して供給される電圧が下がりすぎると正常に処理が行えなくなりエラーとなってしまいます。更に下げるとそのままの画面で即フリーズします。
1.084Vまで下げ、さらに1.052Vまで下げると上記画面のエラーとなりフリーズしました。再起動を行い1.084V~1.052Vの間の1.068Vにすると青画面になり再起動しました。というわけで最大倍率で1.084Vまで下げれるように見えます。
負荷テスト
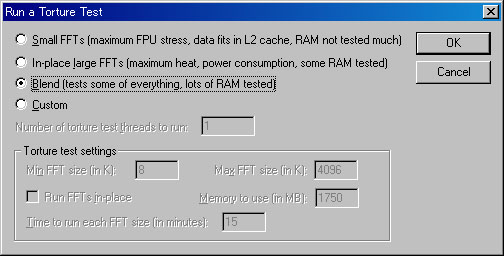
画像はPrime95というPCに負荷をかけるアプリケーションの起動画面です。これもRMClockと同様に検索をすれば見つかると思います。このままOKボタンを押すと負荷テストが始まります。
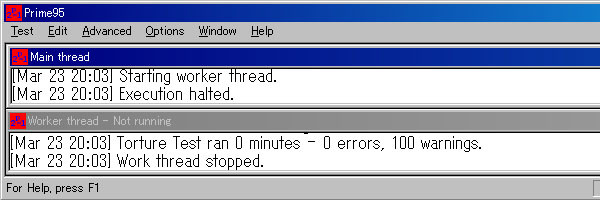
実行させてみると画像のような赤い表示に変わり、エラーとなってしまいました。CPUの電圧が低すぎると一見正常に動いてるように見えても、何か負荷がかかると正常に処理ができずエラーとなることがあります。
1.084Vから電圧を少しずつ増やし負荷テストをかけてみます。ちなみにPrime95は×ボタンを押しても最小化されるだけなのでメニューのExitを選びます。1.100V、1.116V、1.132V、1.148Vは1分も経たずにエラーとなりました。1.164Vは今までと違い1分以上持ちましたが3分でエラーになりました。
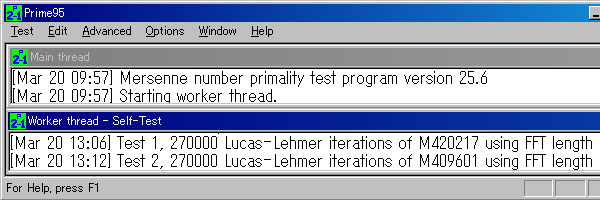
1.180Vに設定をするとこれまでと違い3時間程度経過してもテストが続いています。この電圧以降なら100%完璧とは言いませんがそれ相応に安定動作してくれそうです。3時間ほど動かしていますが、1時間も動けばまあ大丈夫なのではないかなと思います。
最小倍率での最小電圧探し
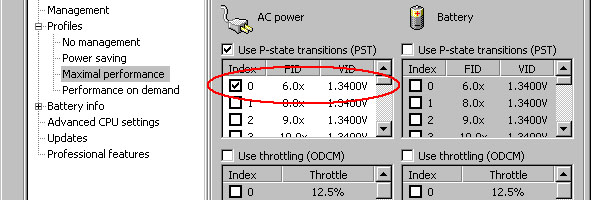
最大倍率時の最小電圧は見つかったので今度は最小倍率での電圧を探ります。Maximal performanceの倍率設定を一番上の倍率を指定します。このCPUでは6倍です。Maximal performanceを最小倍率に指定していますが特に問題はありません。
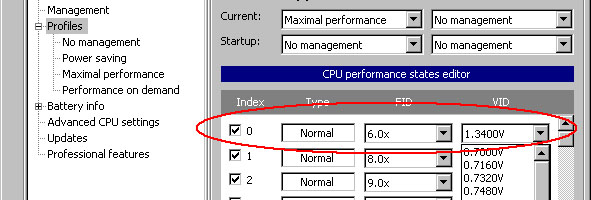
こちらも同じ要領でほいほい電圧を下げて様子を見てみます。先ほどの最大電圧(今回なら1.180V)からチェックを行えばよいでしょう。すると設定できる最小電圧0.700Vまで下げてもOSが動いています。
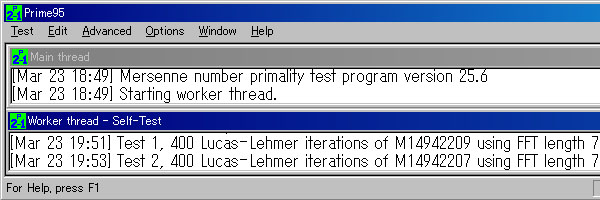
そのままPrime95を1時間程度走らせてもエラーは出ませんでした。とりあえず最低倍率時は0.700Vでいけそうです。
各倍率の電圧設定
最大最小倍率時の最小限の電圧の設定が見つかりました。それらの設定をしてみます。
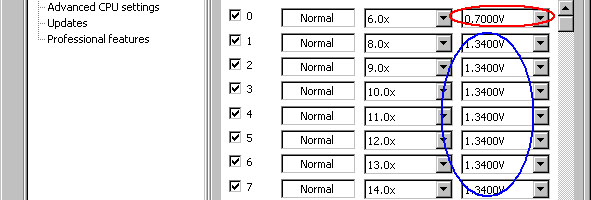
画面では最小倍率の6倍の電圧だけ設定されていて、他の倍率の設定は1.340Vになっています。
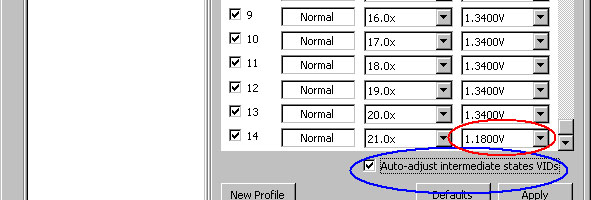
画面の下の方にあるAuto~のチェックを付けます。そして再度最大か最小の電圧を設定します。
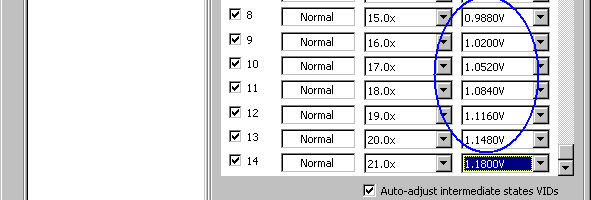
するとこんな具合に最小から最大までの間の倍率の電圧が徐々に変わるように自動で設定されます。それぞれが安定動作するかどうかは分かりませんがおそらく大丈夫でしょう。気になる場合は個々の倍率で負荷テストをするといいかもしれません。
プロファイルの設定
No managementの設定
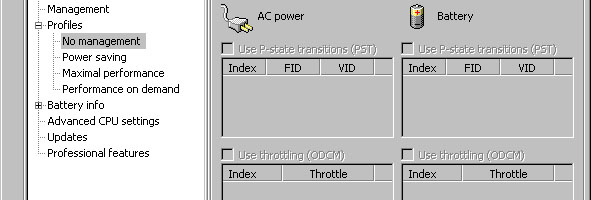
No managementは倍率の指定はできません。
Power savingの設定
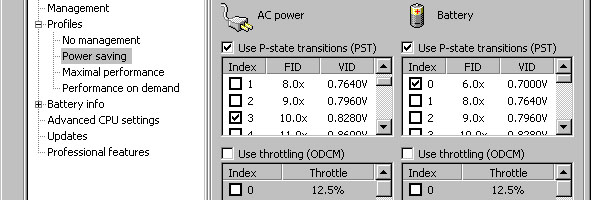
Power savingでは電源接続時とバッテリー駆動時のそれぞれで倍率を一つ選択できます。省エネ設定という事で電源接続時は10倍の1GHz、バッテリーは600MHzにしてみました。この辺は自分の用途にあった指定をしてください。
Maximal performanceの設定
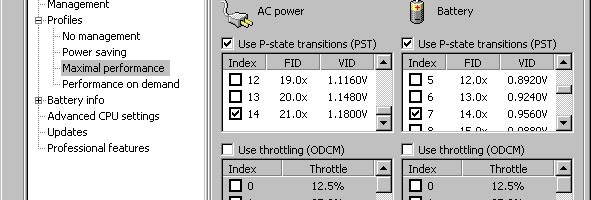
Maximal performanceです。名前は違いますができる事はPower savingと同様です。今回は電源接続時は最大の21倍の2.1GHz、バッテリーは1400MHzにしてみます。
Performance on demandの設定
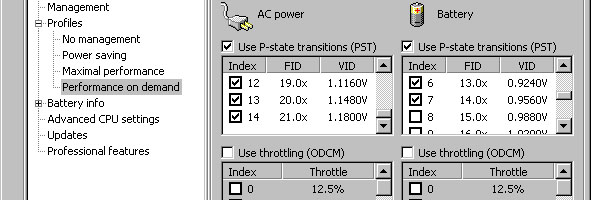
Performance on demandでは複数の倍率の指定ができます。負荷に応じてそれらの倍率が指定されます。とりあえず電源接続時は全倍率、バッテリーは6~14倍にチェックを入れてみました。
プロファイルの設定
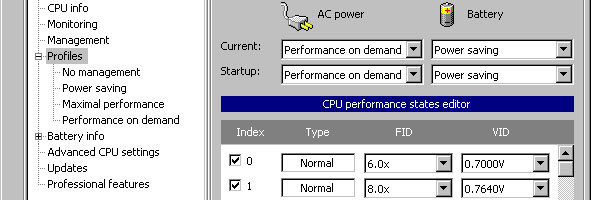
プロファイルの設定をします。StartupがRMClock起動時のプロファイル。Currentが現在のプロファイルになります。
自動起動の設定
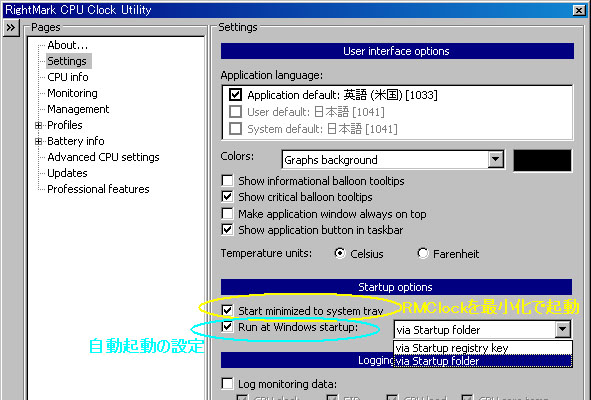
もしRMClockを起動時に常駐させたい場合、左のメニューのSettingを選び、Run at Windows startupのチェックと指定を行います。
| via Startup registry key | レジストリに自動起動の設定を書き込む |
|---|---|
| via Startup folder | スタートアップフォルダにショートカットを置いて自動起動 |
スタートアップフォルダに入れる設定が無難ではないかと思います。
自動起動の設定を行う前に、しばらくの間は手動でRMClockを起動させて安定動作するか確認してから、設定行った方がよいでしょう。